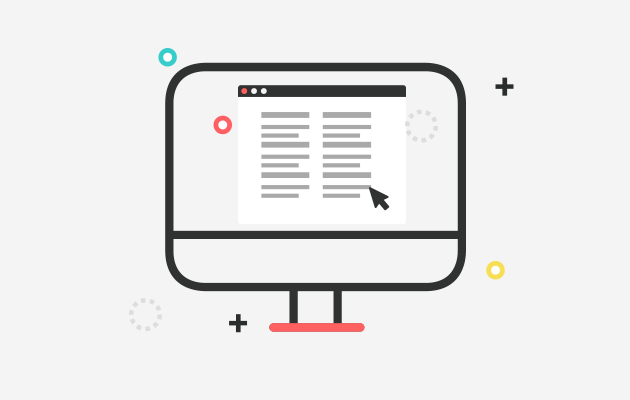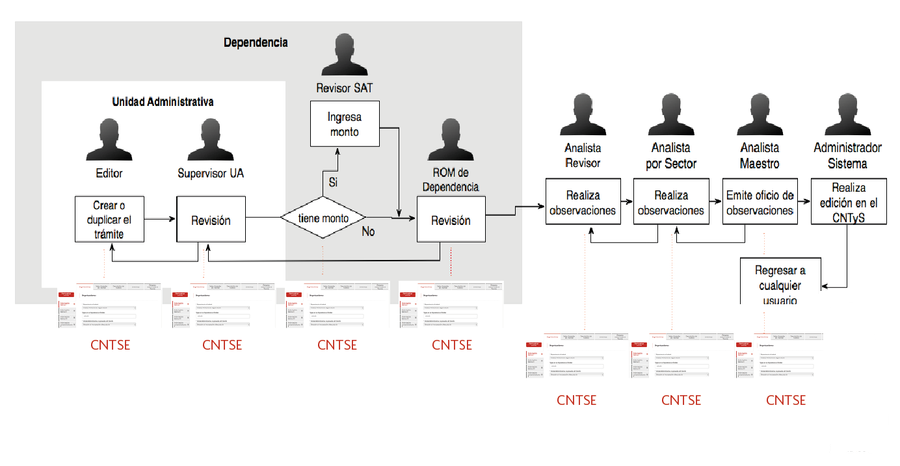Con fundamento en las atribuciones que el Reglamento Interior confiere a la Coordinación de Estrategia Digital Nacional en su artículo 34, particularmente la que se especifica en la fracción III, que a la letra establece “Emitir, en el ámbito de sus atribuciones, criterios técnicos, metodologías, guías, instructivos o demás instrumentos análogos, así como dirigir y coordinar la formulación de los estudios necesarios en materia de gobierno digital” y, en concordancia con instrumentos jurídicos que norman la materia de TIC, como lo son el Decreto que establece las medidas para el uso eficiente, transparente y eficaz de los recursos públicos, y las acciones de disciplina presupuestaria en el ejercicio del gasto público, así como para la modernización de la Administración Pública Federal, además del Programa para un Gobierno Cercano y Moderno 2013-2018, en el que se ha definido en su objetivo 5, la Estrategia Digital Nacional.
Particularmente, para dar cumplimiento a las Líneas de Acción “5.1.1 Desarrollar una oferta de trámites y servicios de calidad mediante un Catálogo Nacional de Trámites y Servicios (CNTSE) del citado programa”, “5.1.2 Digitalizar los trámites y servicios del CNTSE e incorporarlos al portal www.gob.mx de la Ventanilla Única Nacional”, y la “5.1.3 Habilitar canales de atención estandarizados por medios presenciales, remotos y móviles para los trámites y servicios digitalizados, así como obtener su retroalimentación ciudadana”, se ha instrumentado y puesto en ejecución el proyecto de implementación del portal único gob.mx, que será el canal de atención en línea de la Ventanilla Única Nacional para los Trámites y Servicios del Gobierno, en términos del DECRETO por el que se establece la Ventanilla Única Nacional para los Trámites e Información del Gobierno, publicado el 3 de febrero de 2015, en el Diario Oficial de la Federación.
En este contexto, y derivado de que este proyecto en sus diversas etapas involucra acciones que habrán de realizar, en el ámbito de sus atribuciones, la totalidad de las dependencias y entidades de la Administración Pública Federal, y para lograr un desarrollo homologado y armonizado de las actividades del mismo, se hace necesario emitir estándares técnicos que agilicen y aseguren la implementación certera de la funcionalidad que proveerá el portal único gob.mx.
Por lo que, en el presente documento se establece la Guía del usuario Supervisor para el Catálogo Nacional de Trámites y Servicios (CNTSE).
¿Qué es el Catálogo Nacional de Trámites y Servicios?
El Catálogo Nacional de Trámites y Servicios es un insumo de la Ventanilla Única Nacional para los Trámites e Información del Gobierno que contiene el inventario nacional de trámites de las dependencias, entidades y empresas productivas del Estado, así como la información pública de los mismos, además de aquéllos que se incorporen en términos de los convenios de coordinación respectivos, correspondientes a los gobiernos de las entidades federativas y de los municipios; a los Poderes Legislativo y Judicial de la Federación y de las entidades federativas; y a los órganos a los que la Constitución Política de los Estados Unidos Mexicanos o las leyes doten de autonomía.
Cuando la información para realizar trámites o servicios es pública y de fácil acceso, ayuda a los particulares al cumplimiento de sus obligaciones u obtención del beneficio requerido.
Existen ocho usuarios (que intervienen en el flujo de publicación de un trámite o servicio) y un usuario (que únicamente observa la información y el estatus del trámite o servicio) que integran el CNTSE cuyas tareas y responsabilidades se detallan a continuación:
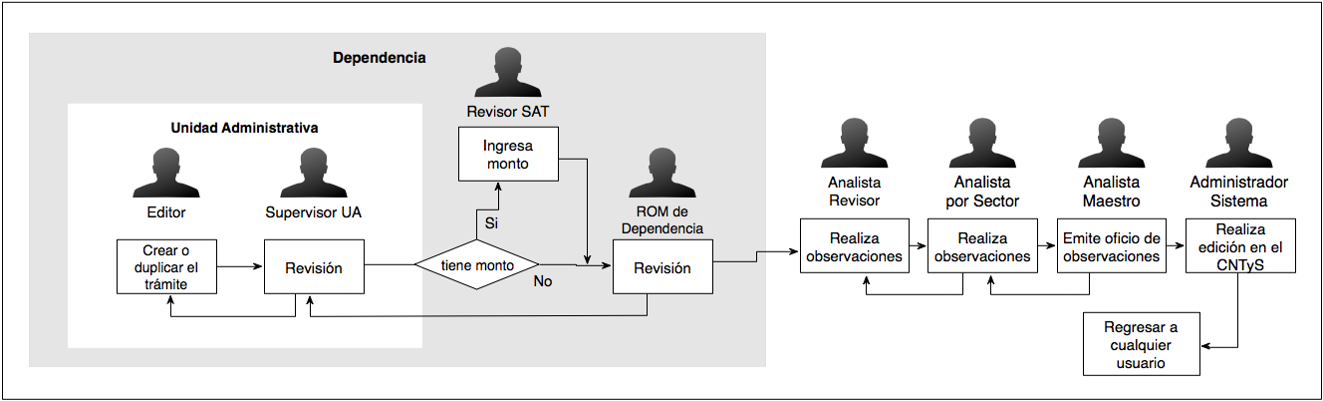
1.- Administrador del Sistema
Es un funcionario de la Comisión Federal de Mejora Regulatoria (COFEMER) que puede crear, editar, aprobar o eliminar trámites o servicios según un procedimiento preestablecido.
2.- Analista Maestro (Grupo de dependencias)
Es un funcionario de la COFEMER cuya responsabilidad es examinar la correcta disposición de los trámites o servicios de un grupo de dependencias para que la población los pueda identificar y realizar fácilmente. Además es el último filtro previo, dentro de la dependencia o entidad, a que el Administrador del Sistema publique los trámites o servicios.
3.- Analista Específico por Dependencia o Entidad (Grupo de dependencias)
Es un funcionario de la COFEMER cuya labor es ser especialista en los trámites o servicios relacionados con la dependencia o entidad a la que pertenece, por lo que su ámbito de acción recae sobre una o más unidades administrativas de la dependencia en la que se asignó. Además le corresponde crear, modificar, o eliminar las cuentas de acceso para los usuarios Analista Revisor
4.- Analista Revisor (Grupo de dependencias)
Es un funcionario de la COFEMER cuya labor es revisar y comentar la información de los trámites o servicios que las dependencias o entidades agregan o modifican en el CNTSE; además es el primer filtro por el que pasa una solicitud para crear, modificar o eliminar trámites o servicios ante la COFEMER.
5.- ROM de la Dependencia o Entidad (Grupo de dependencias)
Es el funcionario de máxima autoridad dentro de la dependencia o entidad encargado de enviar a la COFEMER la información de los trámites o servicios, la cual es responsabilidad de cada dependencia para efectos de alta, baja o actualización en el CNTSE. Asimismo le corresponde crear, modificar o eliminar las cuentas de acceso al CNTSE para los usuarios Editor y Supervisor.
6.- SAT (Grupo de dependencias)
Es un funcionario del Servicio de Administración Tributaria que se encarga de validar la información correspondiente a los montos de los derechos, productos o aprovechamientos aplicables a cada trámite o servicio, sólo en caso de que corresponda, por lo que podrá sugerir cambios conforme a la normatividad aplicable.
7.- Supervisor (Grupo de unidades administrativas)
Es un funcionario de la dependencia o entidad cuya labor consiste en ser especialista de los trámites o servicios de una o varias unidades administrativas de la dependencia a la que pertenece. Además le corresponde crear, modificar o eliminar las cuentas de los usuarios Editor.
8.- Editor (Por unidad administrativa)
Es un funcionario de la dependencia o entidad cuya labor es capturar la información de los trámites o servicios de la unidad administrativa a la que pertenece. Tiene la facultad de sugerir cambios en el CNTSE, al Supervisor de la unidad administrativa.
9.- OIC (Grupo de dependencias)
Es un funcionario cuya labor consiste en coordinar las acciones necesarias para que los trámites o servicios de la dependencia o entidad sean capturados, validados y publicados en tiempo y forma dentro del CNTSE, sin que su actividad interfiera en el flujo de publicación de los trámites o servicios.
¿Cuál es el papel del Supervisor en el CNTSE?
El usuario Supervisor es el encargado de revisar y validar la información capturada por los editores dentro de una o varias unidades administrativas. Tiene bajo su cargo a los usuarios editores, que son los encargados de capturar y/o modificar los trámites dentro del CNTSE.
Las acciones que el Supervisor puede realizar dentro del CNTSE son las siguientes:
- Crear, modificar o eliminar las cuentas de los editores en el CNTSE.
- Verificar que la información de los trámites o servicios capturados por los editores sea correcta.
- Si el trámite o servicio tiene monto de los derechos, productos o aprovechamientos (DPAs), el usuario Supervisor lo enviará al SAT para su validación.
- Si el trámite o servicio no tiene monto de DPAs, el usuario Supervisor lo enviará al usuario ROM de la Dependencia o Entidad para su validación.
Nota: La opción de envío al SAT o al ROM de la Dependencia o Entidad se habilitará automáticamente dependiendo si al trámite o servicio le aplica monto de DPAs.
¿Cómo ve la población la información que se captura en el CNTSE?
La información dentro del CNTSE se muestra en fichas a través del portal ciudadano www.gob.mx, canal de atención en línea de la Ventanilla Única Nacional.
Es importante seguir las instrucciones de llenado de cada uno de los campos dentro del formulario de captura con la finalidad de que la información de las fichas de los trámites y servicios esté completa y en apego a la normatividad aplicable, además sea veraz y oportuna.
La siguiente imagen muestra una comparativa entre el diseño anterior de la ficha del trámite y el nuevo, que se publica en el CNTSE una vez que el trámite ha pasado por el ciclo de revisión y publicación correspondiente.
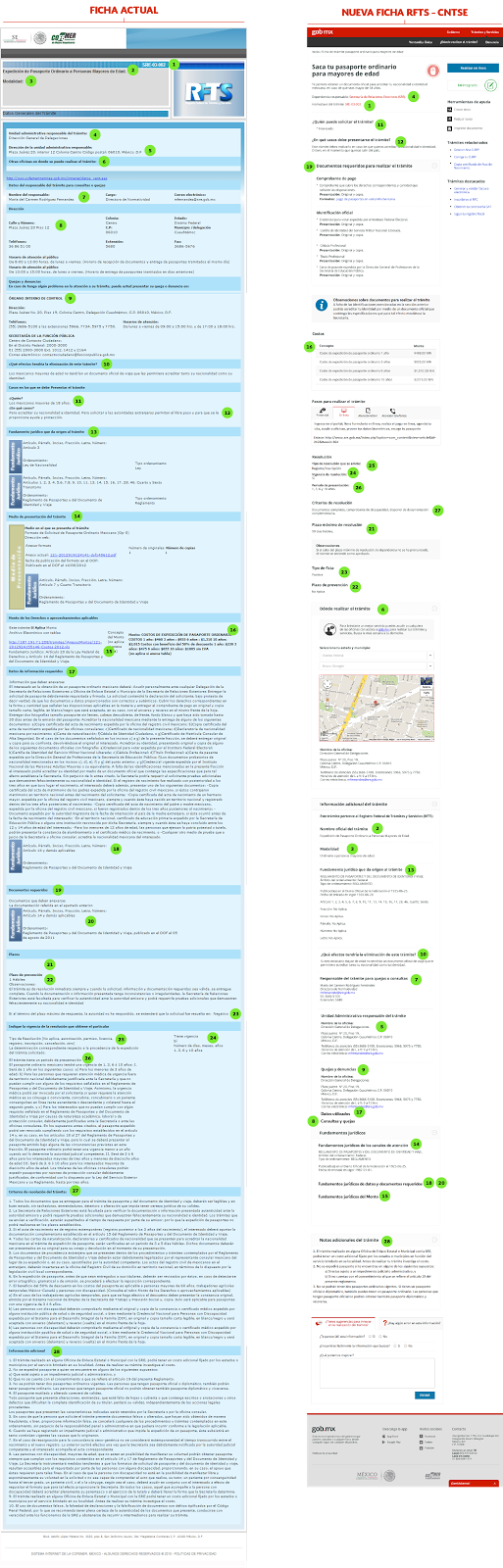
Para todos aquellos usuarios del RFTS, la información contenida en éste hasta el viernes 11 de julio de 2014 fue migrada al CNTSE, por lo que a partir del 14 de julio de 2014 la información asociada a los trámites o servicios se encontrará precargada en el CNTSE. La información deberá pasar por un ciclo de validación antes de ser publicada en gob.mx.
¿Qué flujo debe seguir una ficha de los trámite para ser publicardo en el CNTSE?
Flujo de publicación de las fichas de trámites:
Requerimientos para el buen desempeño del CNTSE
Para tener un buen desempeño dentro del CNTSE es recomendable validar que los equipos de cómputo y los enlaces a Internet que utilicen los usuarios cumplan con las siguientes especificaciones:
1. Velocidad de la aplicación: Pedir a la unidad responsable de Tecnologías de Información que se asigne un nivel de alta prioridad a la página www.gob.mx/cntse-rfts
2. Filtrado de contenidos: Verificar con la unidad responsable de Tecnologías de Información que el filtrado de contenidos habilite la URL www.gob.mx/cntse-rfts
3. Memoria RAM superior a 4 GB en los equipos de cómputos de los usuarios del CNTSE.
4. Navegadores recomendados: Chrome, Firefox . Disponibles para descarga gratuita.
Navegadores recomendados
Google Chrome: http://www.google.com.mx/intl/es-419/chrome/
Mozilla Fire Fox: https://www.mozilla.org/es-MX/firefox/new/
¿Cómo acceder al CNTSE?
El Supervisor ingresa al CNTSE a través de la pantalla de inicio disponible en www.gob.mx/cntse-rfts. Para ello, es necesario que previamente el Administrador del Sistema o el ROM de la Dependencia o Entidad lo dé alta.
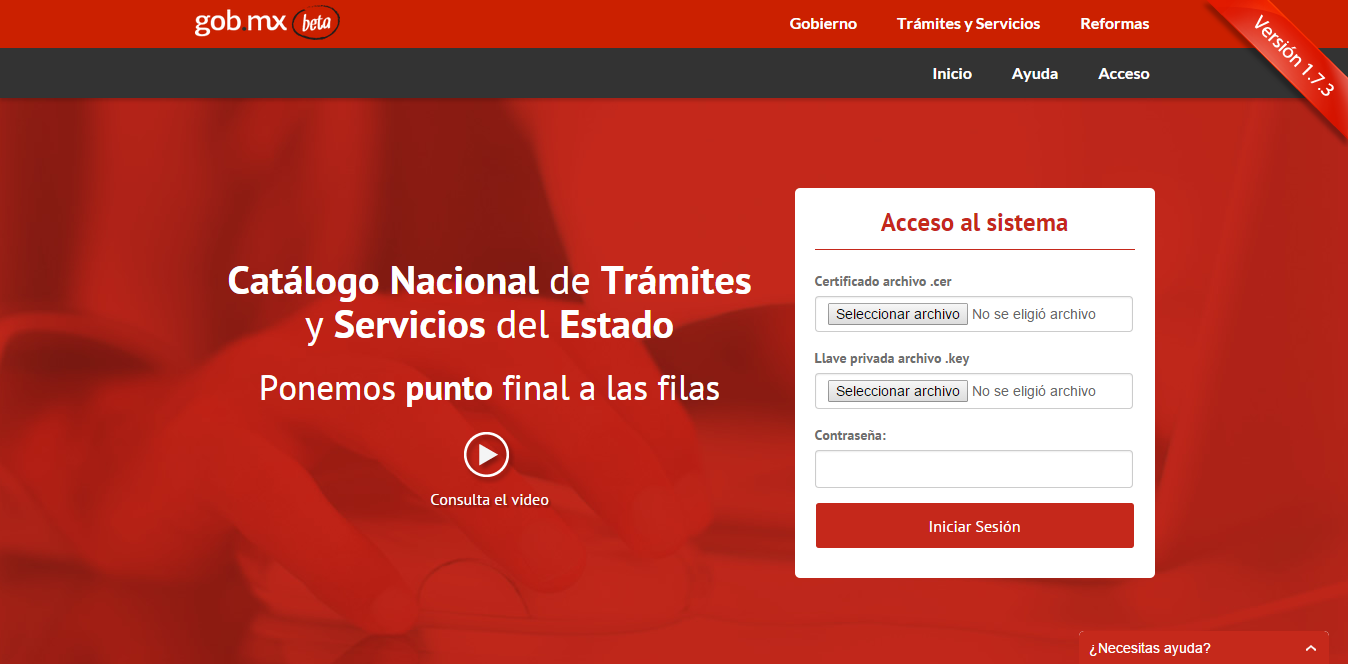
Para ingresar al CNTSE es necesario que el usuario utilice su e-firma.
¿Qué pasa si el Supervisor no puede ingresar al CNTSE?
1.- Validar que la FIEL se encuentra vigente.
1.1 Ingresar a la siguiente liga
https://portalsat.plataforma.sat.gob.mx/RecuperacionDeCertificados/
1.2 Ingresar el código captcha de la imagen tal y como aparece
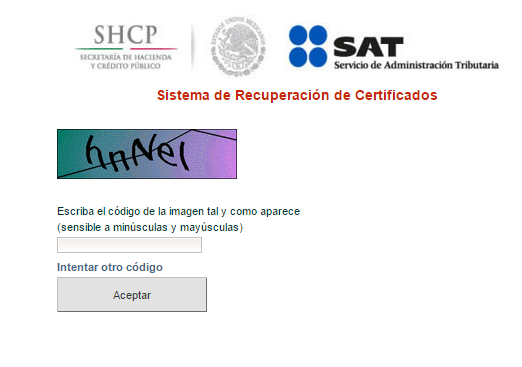
1.3 Ingresar sus datos y el código captcha
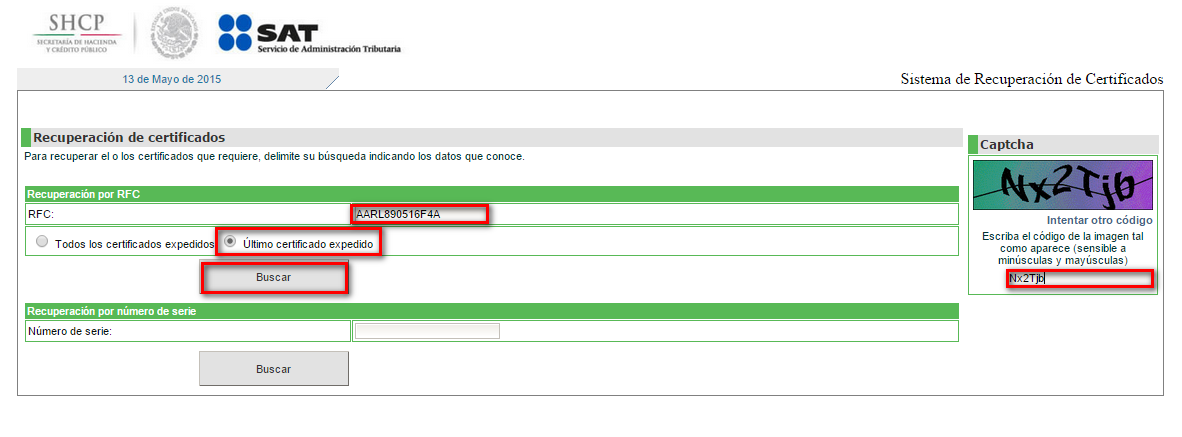
Una vez ingresados los datos del usuario y el código captcha, seleccionar la opción “Buscar”.
1.4 Verificar que los datos y que la fecha final esté vigente
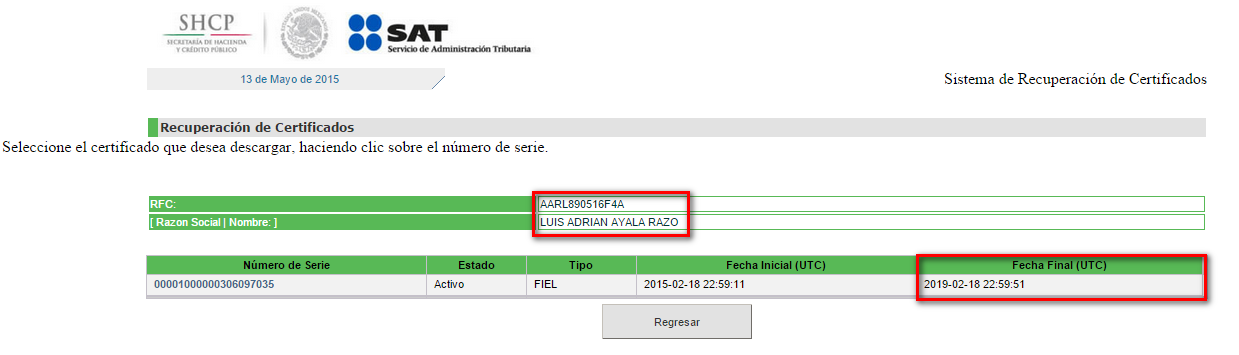
2.- Verificar que la información de su usuario sea correcta (CURP y RFC con homoclave).
3.- Si no cuenta con usuario registrado en el CNTSE, puede solicitar al Administrador del Sistema o al ROM de la Dependencia o Entidad que generen un nuevo usuario.
Consultar:
Guía básica de usuario para el ROM de dependencia o entidad
Dentro del CNTSE
Una vez en el CNTSE, el usuario Supervisor puede verificar su rol y nombre de usuario en la parte superior derecha en la opción Supervisor.
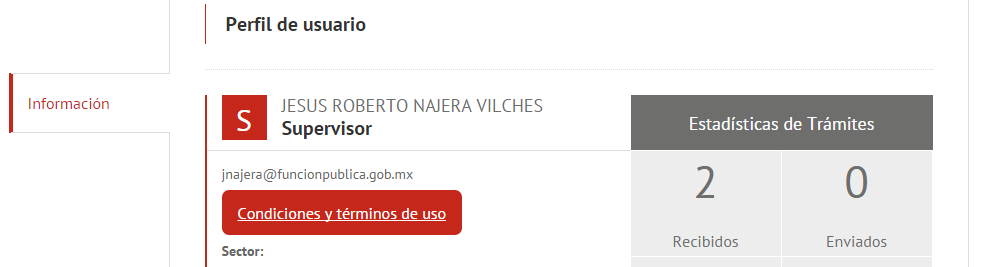
La "S" significa que el usuario que ha accedido al CNTSE es un Supervisor y a la derecha se puede observar su nombre.
¿Qué puede hacer el usuario Supervisor dentro del CNTSE?
A continuación se muestra la página de inicio que el usuario Supervisor visualiza al ingresar al CNTSE, existen cuatro secciones a las que tiene acceso:
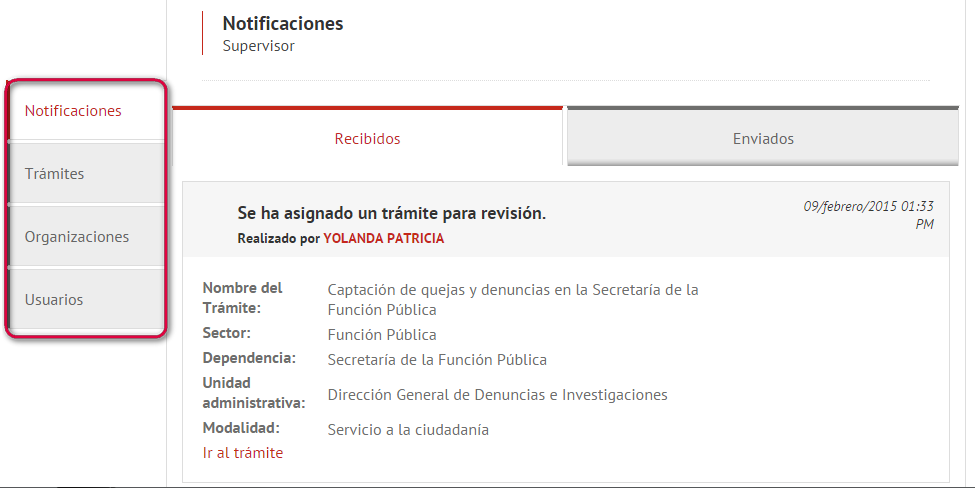
Notificaciones: Es la recopilación de la actividad que ha sucedido respecto a los trámites o servicios, oficinas y usuarios correspondientes.
Trámites: Es el espacio en el que se agrupan todos los trámites o servicios de la(s) dependencia(s) o entidad(es) a su cargo.
Organizaciones: Es la sección del CNTSE donde se almacena la información de las unidades administrativas y oficinas de atención.
Usuarios: Es donde se almacena la información y estadísticos de los diversos usuarios del CNTSE.
Notificaciones
La sección Notificaciones es el espacio donde el CNTSE indica, por medio de avisos, la situación de los trámites o servicios de la dependencia o entidad.
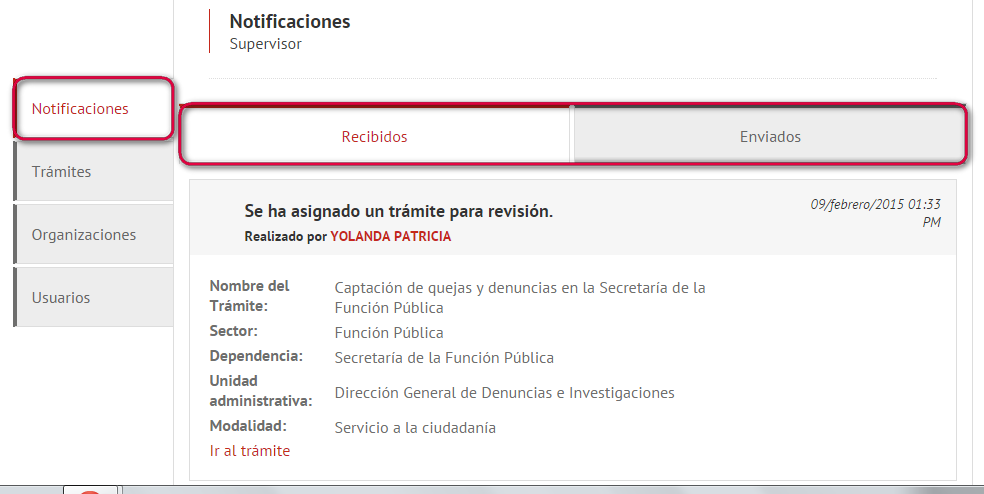
- Recibidos: En esta subsección se guardan los acuses de trámites o servicios que fueron enviados por el Editor o regresados por el ROM de la Dependencia o Entidad o el SAT.
- Enviados: En esta subsección se guardan los acuses de envío al ROM de la Dependencia o Entidad, SAT o regreso al Editor, ya sean peticiones para revisión, actualización o despublicación (esta última sólo puede ser enviada al ROM de la Dependencia o Entidad).
Trámites
Existen cinco estatus para los trámites o servicios dentro del CNTSE:
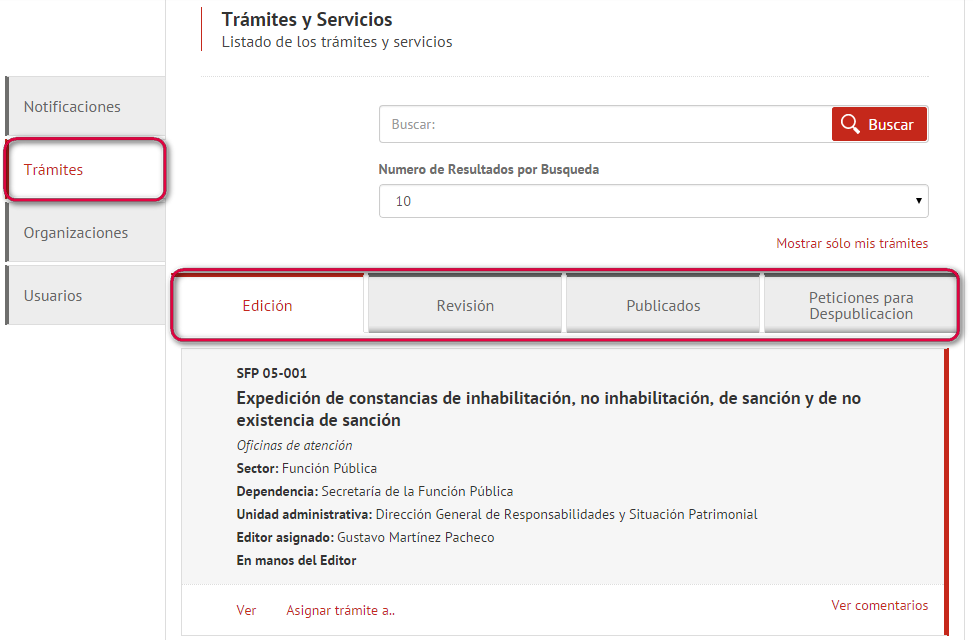
- Edición: Son los trámites o servicios que están siendo modificados y son propiedad de un Editor; si un Editor crea o modifica un trámite, otros editores no pueden editar el mismo.
- Revisión: Son los trámites o servicios que están siendo revisados por las dependencias o entidades o por la COFEMER.
- Publicados: Son los trámites o servicios que están publicados en el CNTSE y que, por normatividad, no pueden ser eliminados.
- Peticiones para Despublicación: Son los trámites o servicios que se encuentran publicados en el CNTSE y, por normatividad, requieren ser despuiblicados.
- Despublicados: Son los trámites o servicios que estuvieron publicados y fueron eliminados.
En este caso, el Supervisor puede visualizar sólo cuatro subsecciones (Edición, Revisión, Publicados y Peticiones para Despublicación).
¿Cómo aprobar o rechazar un trámite?
El Supervisor tiene la tarea de verificar que la información que ha sido capturada, editada o eliminada por el Editor de un trámite sea correcta.
Para verificar la información de los trámites o servicios, es necesario ir a la subsección Revisión; en ésta, cada uno de los trámites tiene distintas acciones para realizar:
- Ver: El Supervisor puede consultar la información del trámite.
- Editar: El Supervisor puede ir a la sección Revisión para realizar alguna modificación y seleccionar la opción "Editar".
- Regresar a Editor: El Supervisor puede regresar el trámite al Editor y pedirle que modifique la información del trámite. Sólo aplica en los trámites que están en su propiedad.
- Enviar a SAT: Si el trámite o servicio tiene monto de los derechos, productos o aprovechamientos (DPAs), el usuario Supervisor lo enviará al SAT para su validación.
- Enviar a ROM de la Dependencia o Entidad: Si el trámite o servicio no tiene monto de DPAs, el usuario Supervisor lo enviará al usuario ROM de la Dependencia o Entidad para su validación.
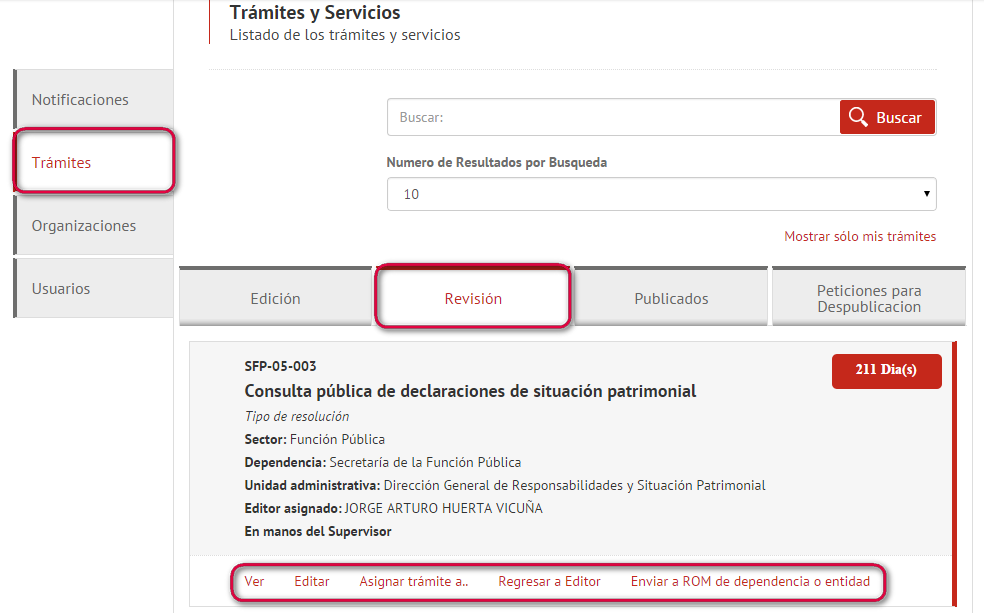
Para verificar punto por punto que la información del trámite sea correcta, basta con ejecutar la acción "Ver" de la subsección Revisión (ver imagen superior). La cual, lo mandará a una pantalla donde está desplegada la información capturada en el trámite.
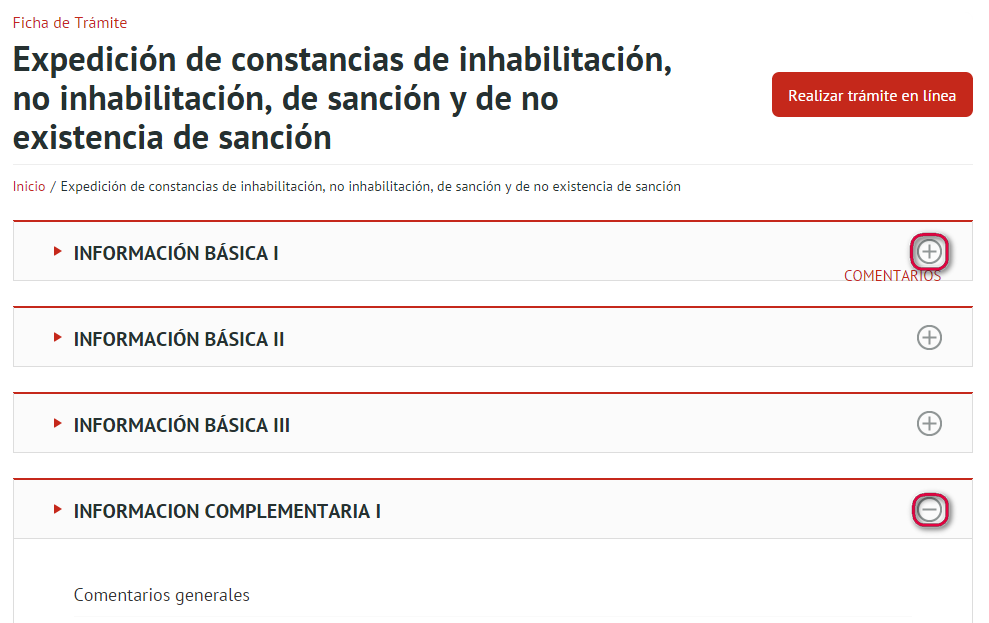
¿Cómo someter el trámite a revisión?
Una vez terminada de revisión de la información del trámite, el Supervisor lo somete a su validación para continuar el proceso de publicación:
En caso de que el trámite o servicio tenga asignado un monto de DPAs, la opción para enviar a revisión será "Enviar a SAT".
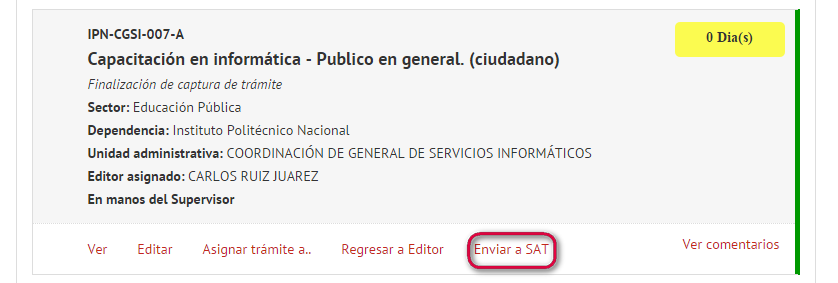
En caso de que el trámite o servicio no tenga un monto de DPAs asignado, la opción para enviar a revisión será: "Enviar a ROM de Dependencia o Entidad".
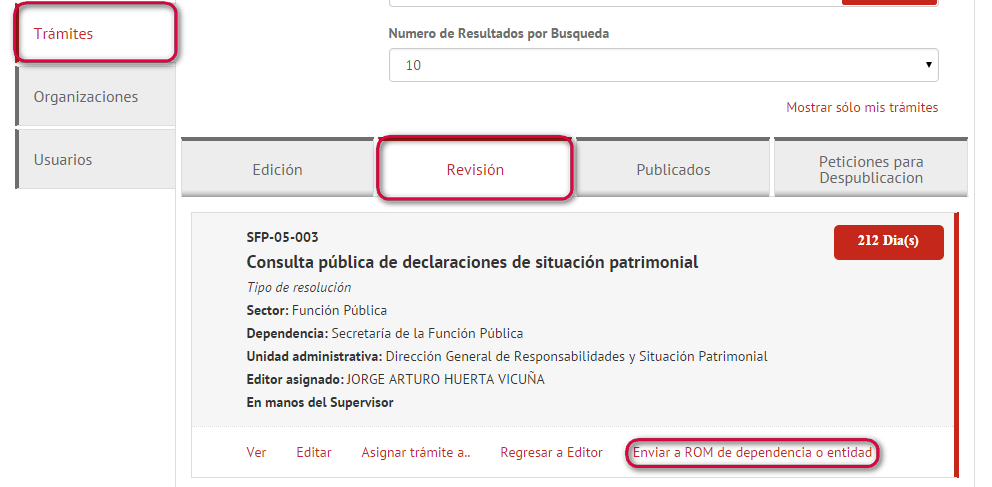
- El proceso de publicación es: El flujo por el que un trámite o servicio pasa para poder ser publicado, actualizado o despublicado.
- Actualizar: Es el proceso de substituir información en un trámite ya publicado, las actualizaciones pasan por el flujo mencionado anteriormente.
¿Cómo asignar un trámite o servicio a un Editor por primera vez o transferir a otro Editor?
¿Qué es?
Es un proceso por el cual, una vez dado de alta un Editor, se le asignan trámites o servicios de la unidad a la que pertenece, o bien, que un trámite o servicio que pertenece a un Editor pase a manos de otro.
¿Para qué sirve?
Para que los editores dados de alta por primera vez puedan ver trámites o servicios preexistentes y proceder a realizar la revisión, modificación, o bien, para que el nuevo Editor pueda modificar los trámites o servicios asignados.
¿Quiénes pueden realizarlo?
El Supervisor, ROM de la Dependencia o Entidad y Administrador del Sistema.
¿Cuáles son los pasos?
A continuación te mostramos los pasos para asignar un trámite o servicio en el CNTSE:
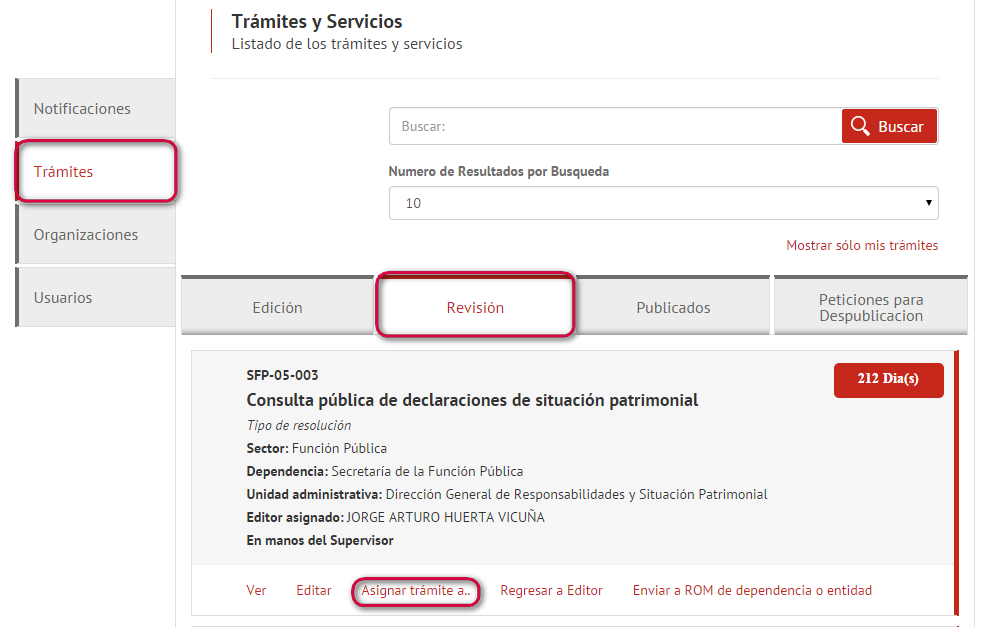
1. En los trámites o servicios disponibles, aparece la opción de “Asignar trámite a...”
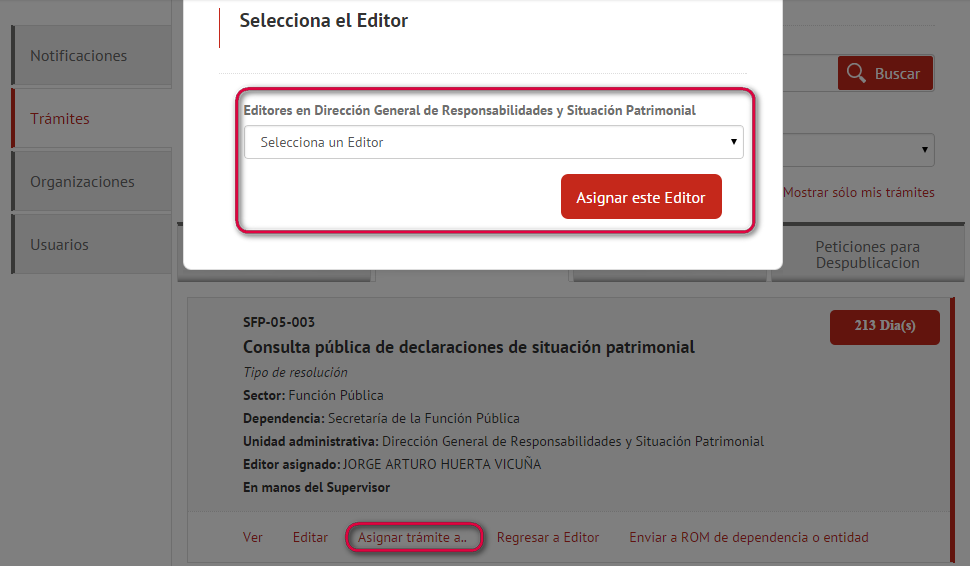
2. Al hacer clic aparecerá una ventana emergente, en donde se muestran todos los editores de la unidad administrativa a la cual esta ligado el trámite o servicio.
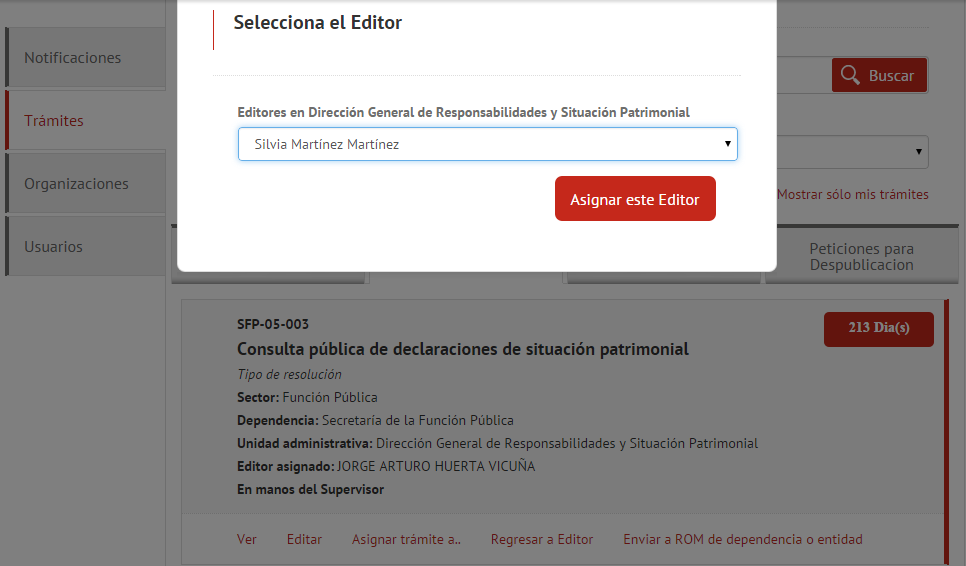
Seleccionar de la lista que se despliega, el nombre del Editor al cual se va a asignar el trámite o servicio, para finalizar la asignación, hacer clic en el botón “Asignar este Editor”.
En caso de que no existan editores dentro de la unidad administrativa correspondiente al trámite o servicio, será necesario dar de alta un nuevo Editor y asignarlo a dicha unidad.
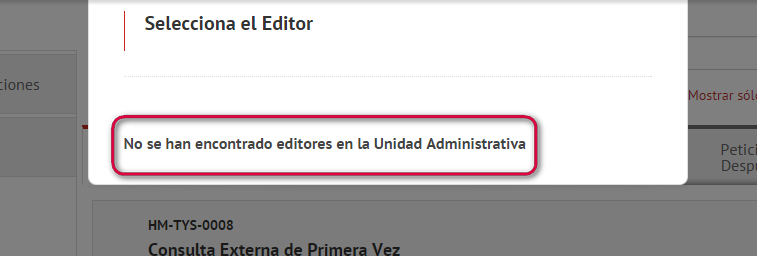
Una vez creado el Editor y asignado a la unidad administrativa, se repite el proceso de asignar el trámite o servicio a un Editor.
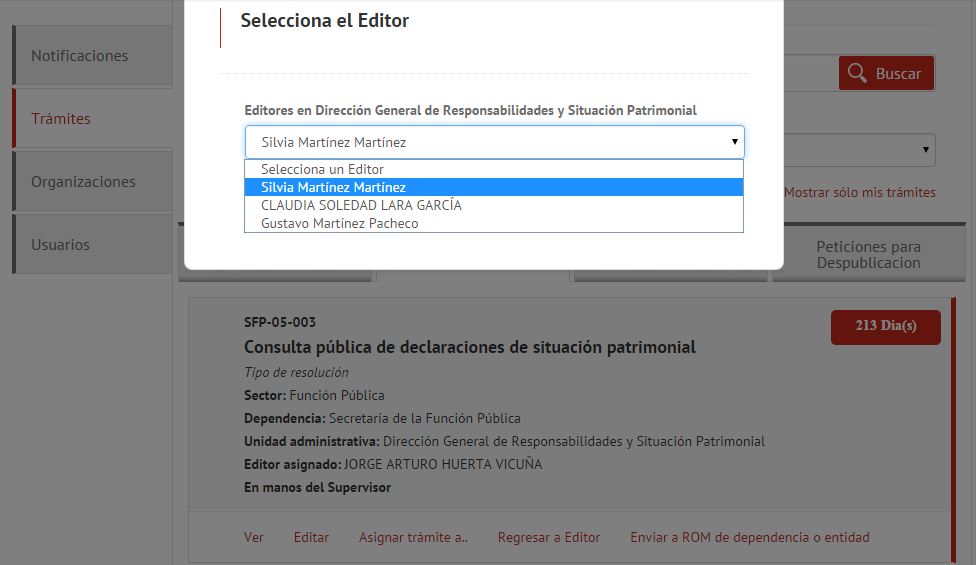
Para verificar punto por punto que la información del trámite o servicios sea correcta, basta con ejecutar la acción "Ver" de la subsección Revisión (ver imagen superior). La cual, lo mandará a una pantalla donde está desplegada la información capturada en el trámite.
Peticiones para despublicar un trámite
Despublicar: Es el proceso de dar de baja del CNTSE un trámite o servicio publicado. Una vez que el Editor capture la justificación y lo envíe para su aprobación, el ROM de la Dependencia o Entidad podrá ver la petición en la subsección “Peticiones para Despublicación”.
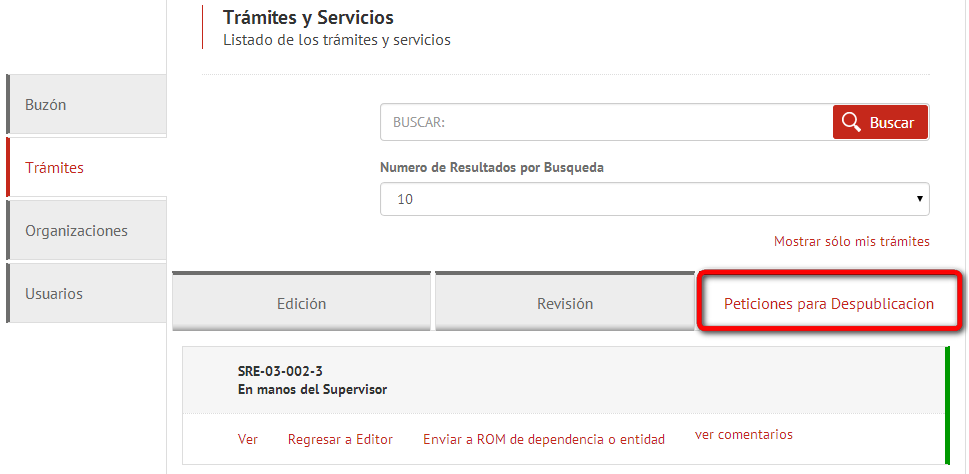
En dicha subsección, el Supervisor tiene las opciones de:
- Regresar el Editor: Si la justificación no es la correcta, el trámite o servicio se puede regresar al Editor agregando los comentarios por los cuales no es justificable la petición.
- Enviar a ROM de la Dependencia o Entidad: Si la justificación es correcta el Supervisor procede a enviar la petición al usuario ROM agregando como comentario su visto bueno.
- Ver comentarios del trámite: El Supervisor puede ver los comentarios de dicha petición para despublicación, ya sean por parte del Editor, SAT o por el ROM de la Dependencia o Entidad en el caso de que la solicitud no sea aprobada por este último.
Organizaciones
Existen dos tipos de organizaciones que puedes revisar en el CNTSE.
- Oficinas: Es la subsección donde se pueden ver, crear y/o editar las oficinas de atención creadas dentro de las unidades administrativas a las que fue asignado el Supervisor.
- Unidad Administrativa: Es la subsección donde se pueden ver las unidades administrativas de la dependencia o entidad a las que el Supervisor fue asignado.
¿Cómo puedo dar de alta una nueva oficina?
Las oficinas son utilizadas para informar a los ciudadanos dónde pueden realizar un trámite o servicio.
Es fundamental que su información sea capturada de forma correcta y que pertenezcan a una unidad administrativa.
Crear Oficina
Una oficina se compone de tres elementos:
1.Nombre.
2.Dirección.
3.Horarios de atención.
Nombre
El nombre de una oficina es el identificador que la distingue, junto a ella se encuentra la dependencia y sector a la que pertenece.
Dirección
La dirección es ingresada con base en la Norma de domicilios geográficos del INEGI. Éste formato tiene varios lineamientos de ingreso de información, puede consultarse en el siguiente enlace:
http://www.inegi.org.mx/geo/contenidos/normastecnicas/dom_geo.aspx
Otro elemento importante a considerar es la geolocalización del domicilio (latitud y longitud). Para realizar esta acción el usuario dispone de un mapa que le facilite esta tarea, para más información sobre cómo obtener latitud y longitud de un punto geográfico, consultar el enlace:
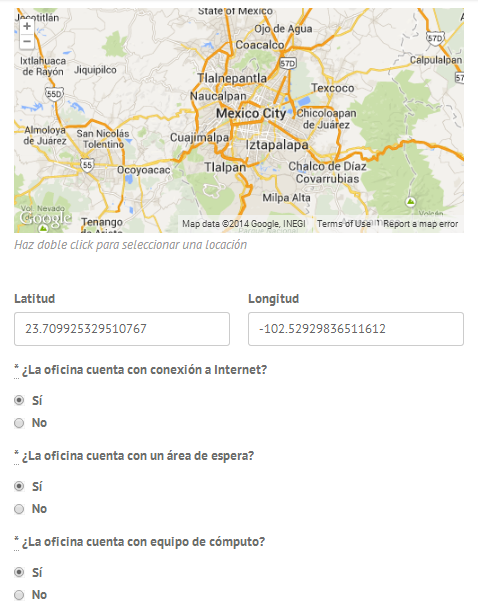
https://support.google.com/maps/answer/18539?hl=es
Horarios de atención
Los horarios de atención pueden ser ingresados una vez que se creó y guardó la oficina. Para ello, hay que seleccionar la opción de "Editar" dentro de la sección Organizaciones:
Los horarios son elementos que afectan el comportamiento del motor de citas de gob.mx, por ello es muy importante que se indique los tipos de horarios de forma correcta:
1.Horario de Atención
2.Horario de Recepción
3.Horario de Entrega
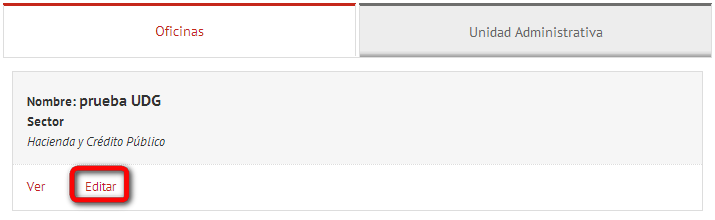
¿Cómo asignar una unidad administrativa a un trámite?
Para cambiar un trámite de unidad administrativa es necesario ingresar con la cuenta del Supervisor y que el trámite se encuentre en sus manos.
Debe ingresar a la sección “Trámites” y en la pestaña “Revisión” buscar el trámite en el que se va a modificar la unidad administrativa y dar clic en la opción “Editar”.
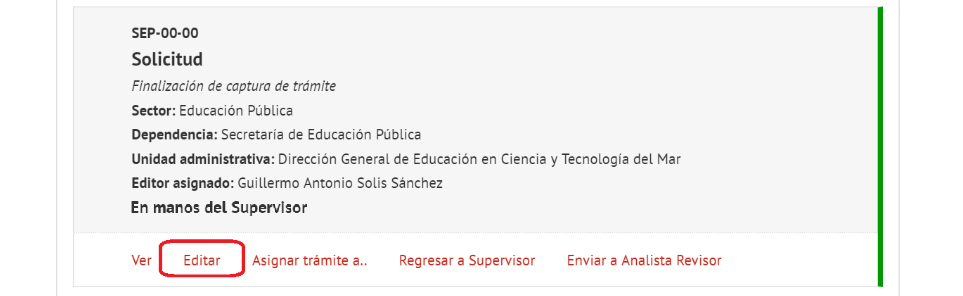
Al ingresar se mostrará la ficha de edición del trámite en dónde deberá dirigirse a la sección “Información básica I” subsección “Organizaciones”. En dicha subsección debe seleccionar la nueva unidad administrativa en el apartado “Unidad administrativa responsable del trámite”.
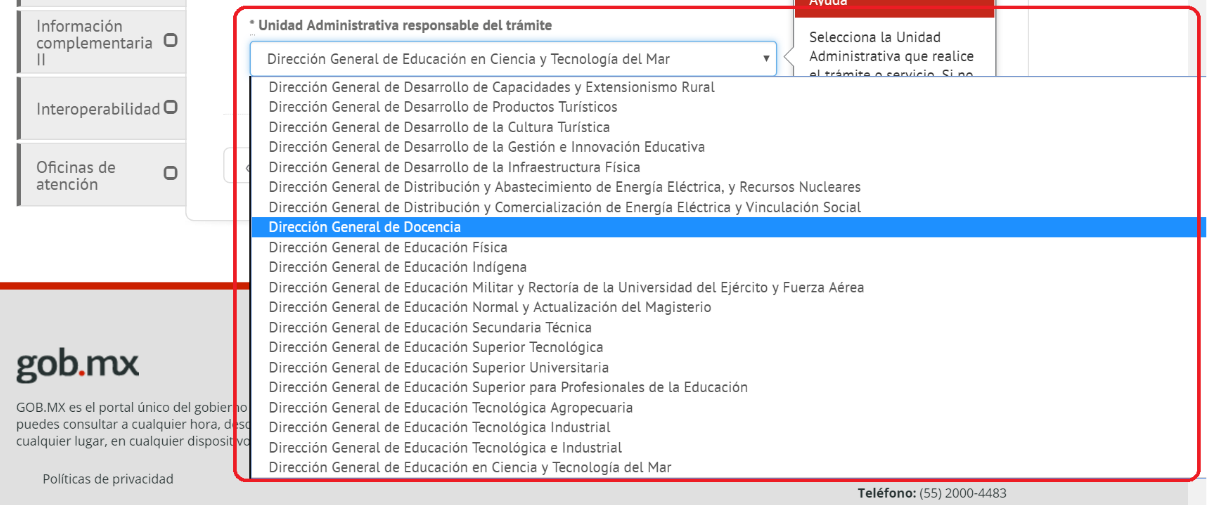
Cuando seleccione la nueva unidad administrativa del trámite debe presionar el botón “Continuar” para guardar los cambios.
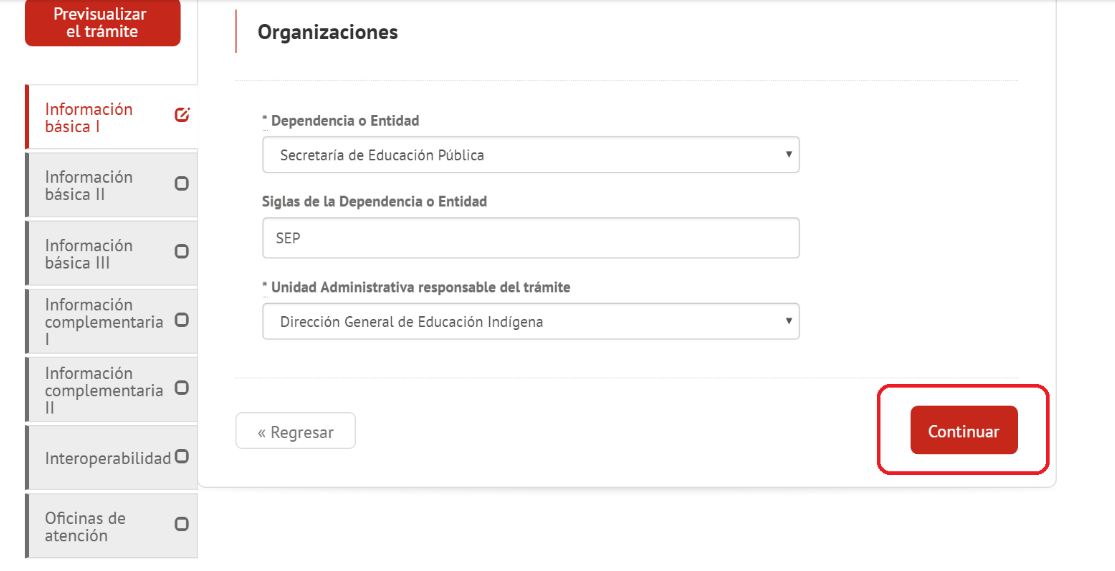
Al finalizar los cambios tenga en cuenta que el editor asignado al trámite debe pertenecer a la nueva unidad administrativa (de ser necesario consultar “¿Cómo asignar un trámite o servicio a un Editor por primera vez o transferir a otro Editor?” en el siguiente enlace: ¿Cómo asignar un trámite o servicio a un Editor por primera vez o transferir a otro Editor?
Nota: Es importante mencionar que para realizar esta actividad el Supervisor deberá tener asignadas las unidades administrativas a las que se moverá el trámite, así como la unidad administrativa a la que pertenece.
Usuarios
Como usuario Supervisor, se tiene acceso a la sección Usuarios, donde se podrán encontrar los usuarios (ditor con los que se tiene relación.
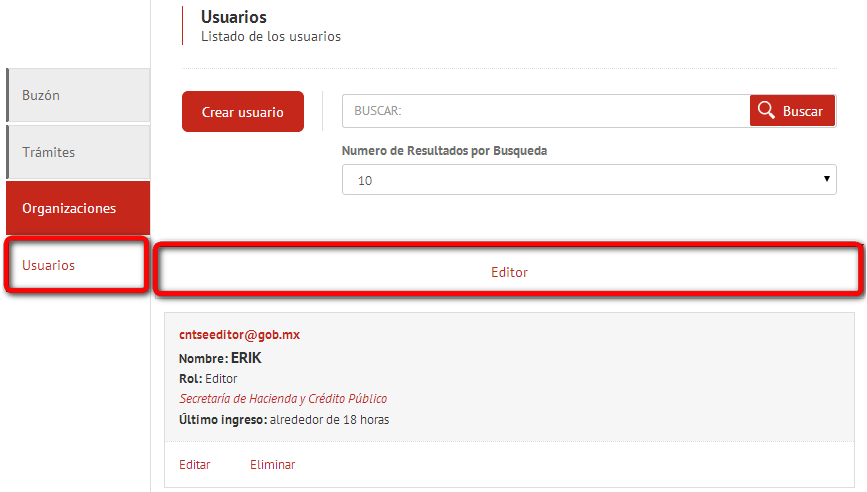
¿Qué puedo hacer como Supervisor con los editores?
Como Supervisor, se puede realizar lo siguiente:
- Ver, crear, actualizar, activar y desactivar editores
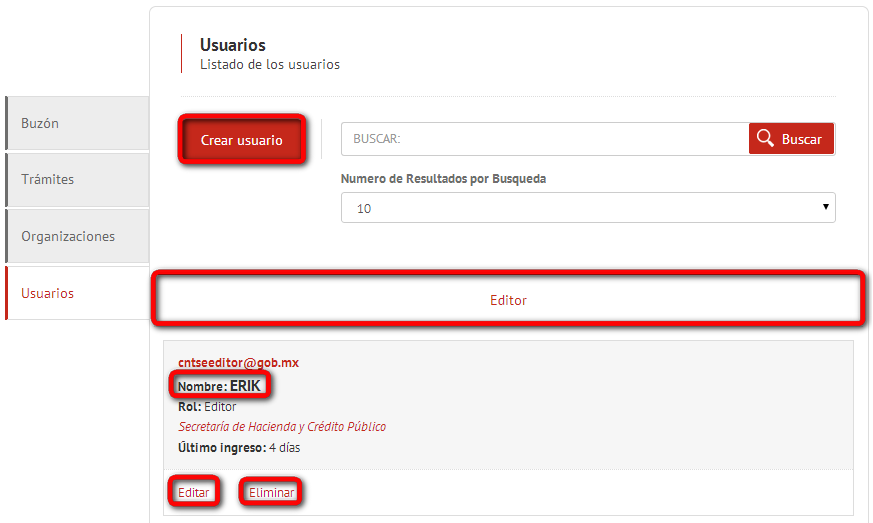
¿Cómo crear un usuario Editor?
Para crear un usuario se deberá de ir a la Sección Usuarios, y dar clic en el botón “Crear usuario”.
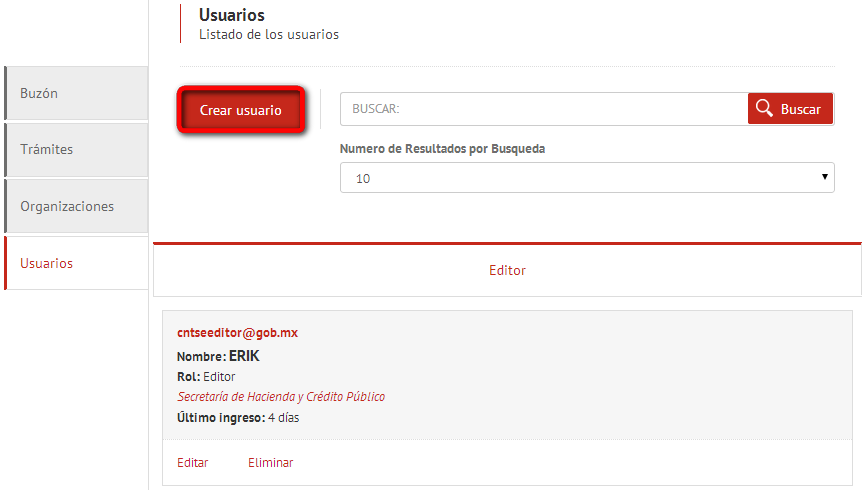
Una vez dentro, completar el formulario, y dar clic en el botón “Crear usuario”.
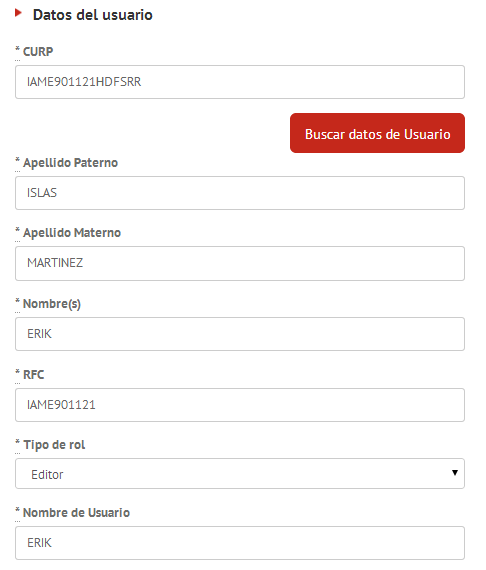
¿Cómo editar un usuario?
Para editar un usuario deberás ir a la sección Usuarios, en la subsección Editor.
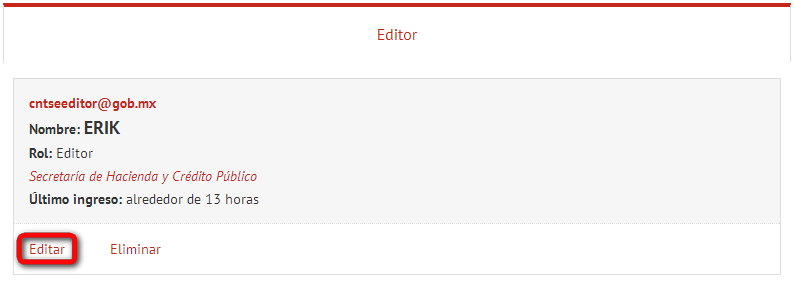
Seleccionar al usuario dando clic en la opción “Editar” llevándote al formulario; podrás editar los campos que sean necesarios. Al finalizar dar clic en “Actualizar usuario”.
¿Cómo eliminar un usuario?
Para eliminar un usuario deberás ir a la sección Usuarios, en la subsección Editor.

Una vez localizado el usuario, dar clic en la opción “Eliminar”; el CNTSE pedirá la confirmación de la acción, por lo que debes dar clic en “Aceptar”.
Perfil de usuario
Para poder revisar la información y estadísticos con el avance del perfil de su usuario, se deberá ir a la parte superior derecha y dar click en la opción "Supervisor".

Visitar tu perfil te va a permitir medir tu progreso.
Mesa de ayuda
Si requieres ayuda y no tienes esta guía a la mano, o te resulta insuficiente.

¿Cómo salir del CNTSE?
Para salir del CNTSE y cerrar sesión basta con dar clic en el siguiente enlace.