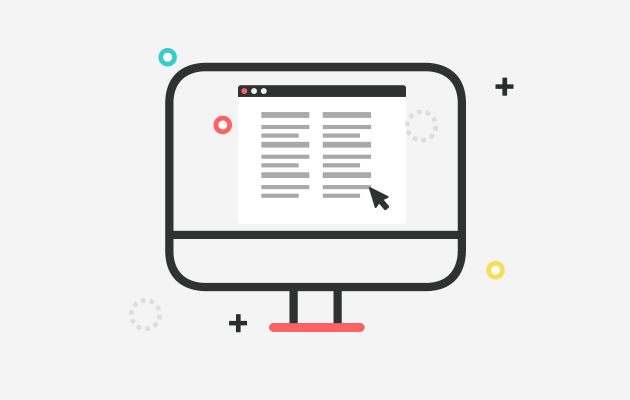Con fundamento en las atribuciones que el Reglamento Interior confiere a la Coordinación de Estrategia Digital Nacional en su artículo 34, particularmente la que se especifica en la fracción III, que a la letra establece “Emitir, en el ámbito de sus atribuciones, criterios técnicos, metodologías, guías, instructivos o demás instrumentos análogos, así como dirigir y coordinar la formulación de los estudios necesarios en materia de gobierno digital” y, en concordancia con instrumentos jurídicos que norman la materia de TIC, como lo son el Decreto que establece las medidas para el uso eficiente, transparente y eficaz de los recursos públicos, y las acciones de disciplina presupuestaria en el ejercicio del gasto público, así como para la modernización de la Administración Pública Federal, además del Programa para un Gobierno Cercano y Moderno 2013-2018, en el que se ha definido en su objetivo 5, la Estrategia Digital Nacional.
Particularmente, para dar cumplimiento a las Líneas de Acción “5.1.1 Desarrollar una oferta de trámites y servicios de calidad mediante un Catálogo Nacional de Trámites y Servicios (CNTSE) del citado programa”, “5.1.2 Digitalizar los trámites y servicios del CNTSE e incorporarlos al portal www.gob.mx de la Ventanilla Única Nacional”, y la “5.1.3 Habilitar canales de atención estandarizados por medios presenciales, remotos y móviles para los trámites y servicios digitalizados, así como obtener su retroalimentación ciudadana”, se ha instrumentado y puesto en ejecución el proyecto de implementación del portal único gob.mx, que será el canal de atención en línea de la Ventanilla Única Nacional para los Trámites y Servicios del Gobierno, en términos del DECRETO por el que se establece la Ventanilla Única Nacional para los Trámites e Información del Gobierno, publicado el 3 de febrero de 2015, en el Diario Oficial de la Federación.
En este contexto, y derivado de que este proyecto en sus diversas etapas involucra acciones que habrán de realizar, en el ámbito de sus atribuciones, la totalidad de las dependencias y entidades de la Administración Pública Federal, y para lograr un desarrollo homologado y armonizado de las actividades del mismo, se hace necesario emitir estándares técnicos que agilicen y aseguren la implementación certera de la funcionalidad que proveerá el portal único gob.mx.
Por lo que, en el presente documento se establece la Guía del usuario Editor para el Catálogo Nacional de Trámites y Servicios (CNTSE).
¿Qué es el Catálogo Nacional de Trámites y Servicios?
El Catálogo Nacional de Trámites y Servicios es un insumo de la Ventanilla Única Nacional para los Trámites e Información del Gobierno que contiene el inventario nacional de trámites de las dependencias, entidades y empresas productivas del Estado, así como la información pública de los mismos, además de aquéllos que se incorporen en términos de los convenios de coordinación respectivos, correspondientes a los gobiernos de las entidades federativas y de los municipios; a los Poderes Legislativo y Judicial de la Federación y de las entidades federativas; y a los órganos a los que la Constitución Política de los Estados Unidos Mexicanos o las leyes doten de autonomía.
Cuando la información para realizar trámites o servicios es pública y de fácil acceso, ayuda a los particulares al cumplimiento de sus obligaciones u obtención del beneficio requerido.
Existen ocho usuarios (que intervienen en el flujo de publicación de un trámite o servicio) y un usuario (que únicamente observa la información y el estatus del trámite o servicio) que integran el CNTSE cuyas tareas y responsabilidades se detallan a continuación:
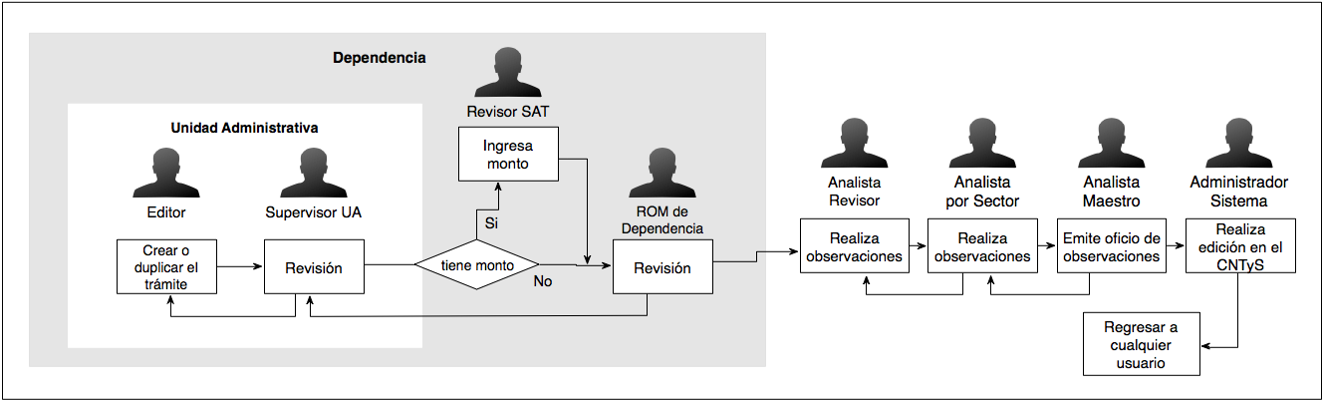
1.- Administrador del Sistema
Es un funcionario de la Comisión Federal de Mejora Regulatoria (COFEMER) que puede crear, editar, aprobar o eliminar trámites o servicios según un procedimiento preestablecido.
2.- Analista Maestro (Grupo de dependencias)
Es un funcionario de la COFEMER cuya responsabilidad es examinar la correcta disposición de los trámites o servicios de un grupo de dependencias para que la población los pueda identificar y realizar fácilmente. Además es el último filtro previo, dentro de la dependencia o entidad, a que el Administrador del Sistema publique los trámites o servicios.
3.- Analista Específico por Dependencia o Entidad (Grupo de dependencias)
Es un funcionario de la COFEMER cuya labor es ser especialista en los trámites o servicios relacionados con la dependencia o entidad a la que pertenece, por lo que su ámbito de acción recae sobre una o más unidades administrativas de la dependencia en la que se asignó. Además le corresponde crear, modificar, o eliminar las cuentas de acceso para los usuarios Analista Revisor
4.- Analista Revisor (Grupo de dependencias)
Es un funcionario de la COFEMER cuya labor es revisar y comentar la información de los trámites o servicios que las dependencias o entidades agregan o modifican en el CNTSE; además es el primer filtro por el que pasa una solicitud para crear, modificar o eliminar trámites o servicios ante la COFEMER.
5.- ROM de la Dependencia o Entidad (Grupo de dependencias)
Es el funcionario de máxima autoridad dentro de la dependencia o entidad encargado de enviar a la COFEMER la información de los trámites o servicios, la cual es responsabilidad de cada dependencia para efectos de alta, baja o actualización en el CNTSE. Asimismo le corresponde crear, modificar o eliminar las cuentas de acceso al CNTSE para los usuarios Editor y Supervisor.
6.- SAT (Grupo de dependencias)
Es un funcionario del Servicio de Administración Tributaria que se encarga de validar la información correspondiente a los montos de los derechos, productos o aprovechamientos aplicables a cada trámite o servicio, sólo en caso de que corresponda, por lo que podrá sugerir cambios conforme a la normatividad aplicable.
7.- Supervisor (Grupo de unidades administrativas)
Es un funcionario de la dependencia o entidad cuya labor consiste en ser especialista de los trámites o servicios de una o varias unidades administrativas de la dependencia a la que pertenece. Además le corresponde crear, modificar o eliminar las cuentas de los usuarios Editor.
8.- Editor (Por unidad administrativa)
Es un funcionario de la dependencia o entidad cuya labor es capturar la información de los trámites o servicios de la unidad administrativa a la que pertenece. Tiene la facultad de sugerir cambios en el CNTSE, al Supervisor de la unidad administrativa.
9.- OIC (Grupo de dependencias)
Es un funcionario cuya labor consiste en coordinar las acciones necesarias para que los trámites o servicios de la dependencia o entidad sean capturados, validados y publicados en tiempo y forma dentro del CNTSE, sin que su actividad interfiera en el flujo de publicación de los trámites o servicios.
¿Cuál es el papel del Editor en el CNTS?
El Editor es el encargado de capturar y modificar la información relativa a los trámites o servicios de la unidad administrativa a la que está asignado y, una vez que ésta se encuentra validada, enviarla al Supervisor para que éste determine si cumplen con la normatividad aplicable, y puedan continuar con el flujo de publicación.
Las acciones que el Editor puede realizar dentro del CNTS son las siguientes:
- Crear trámites o servicios en el CNTS.
- Modificar la información de los trámites o servicios creados, siempre y cuando éstos estén en sus manos.
- Realizar copias de los trámites o servicios previamente capturado.
- Actualizar la información de los trámites o servicios publicados en el CNTS.
- Solicitar la despublicación de los trámites o servicios de gob.mx.
- Dar de alta y modificar la información de las oficinas de atención en el CNTS.
¿Cómo ve la población la información que se captura en el CNTSE?
La información dentro del CNTSE se muestra en fichas a través del portal ciudadano www.gob.mx, canal de atención en línea de la Ventanilla Única Nacional.
Es importante seguir las instrucciones de llenado de cada uno de los campos dentro del formulario de captura, con la finalidad de que la información de las fichas de los trámites o servicios esté completa y en apego a la normatividad aplicable, asimismo sea veraz y oportuna.
La siguiente imagen muestra una comparativa entre el diseño anterior de la ficha del trámite o servicio y el nuevo, que se publica en el CNTSE una vez que el trámite o servicio ha pasado por el ciclo de revisión y publicación correspondiente.
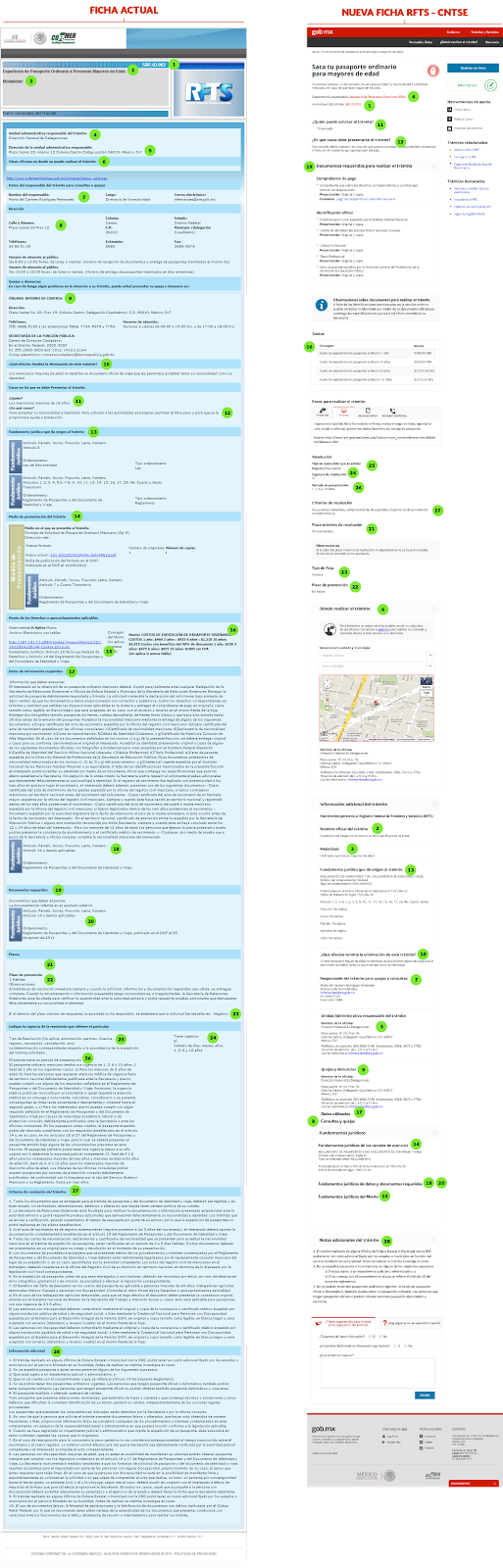
Para todos aquellos usuarios del RFTS, la información contenida en éste, hasta el viernes 11 de julio de 2014 fue migrada al CNTSE, por lo que a partir del 14 de julio de 2014 la información asociada a los trámites o servicios se encontrará precargada en el CNTSE. La información deberá pasar por un ciclo de validación antes de ser publicada en gob.mx.
¿Cuál es el flujo que deben seguir los trámites o servicios para ser publicados en el CNTSE?
Flujo de publicación de las fichas de los trámites o servicios:
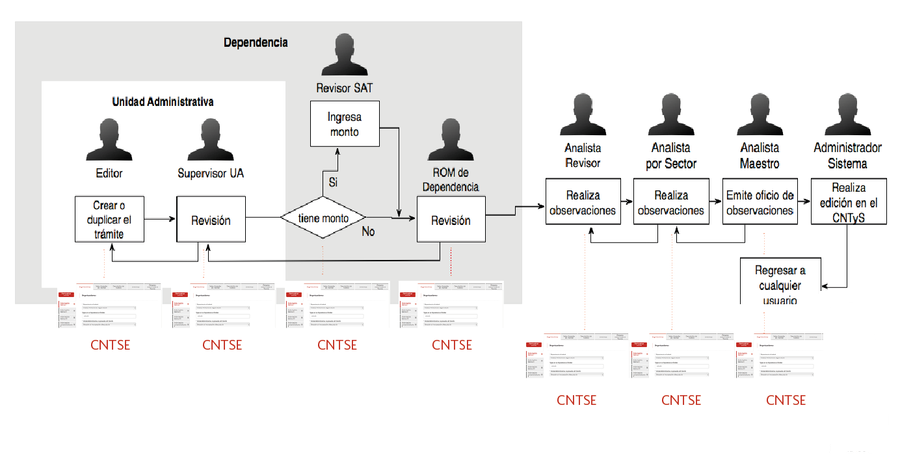
Requerimientos para el buen desempeño del CNTSE
Para tener un buen desempeño dentro del CNTSE es recomendable validar que los equipos de cómputo y los enlaces a Internet que utilicen los usuarios cumplan con las siguientes especificaciones:
1. Velocidad de la aplicación: Pedir a la unidad responsable de Tecnologías de Información que se asigne un nivel de alta prioridad a la página www.gob.mx/cntse-rfts
2. Filtrado de contenidos: Verificar con la unidad responsable de Tecnologías de Información que el filtrado de contenidos habilite la URL www.gob.mx/cntse-rfts
3. Memoria RAM superior a 4 GB en los equipos de cómputos de los usuarios del CNTSE.
4. Navegadores recomendados: Chrome, Firefox . Disponibles para descarga gratuita.
Navegadores recomendados
Google Chrome: http://www.google.com.mx/intl/es-419/chrome/
Mozilla Fire Fox: https://www.mozilla.org/es-MX/firefox/new/
¿Cómo acceder al CNTSE?
El Editor ingresa al CNTSE a través de la pantalla de inicio al portal www.gob.mx/cntse-rfts. Para ello, es necesario que previamente, el Administrador del Sistema, ROM de la Dependencia o Entidad o el Supervisor lo den de alta en el CNTSE.
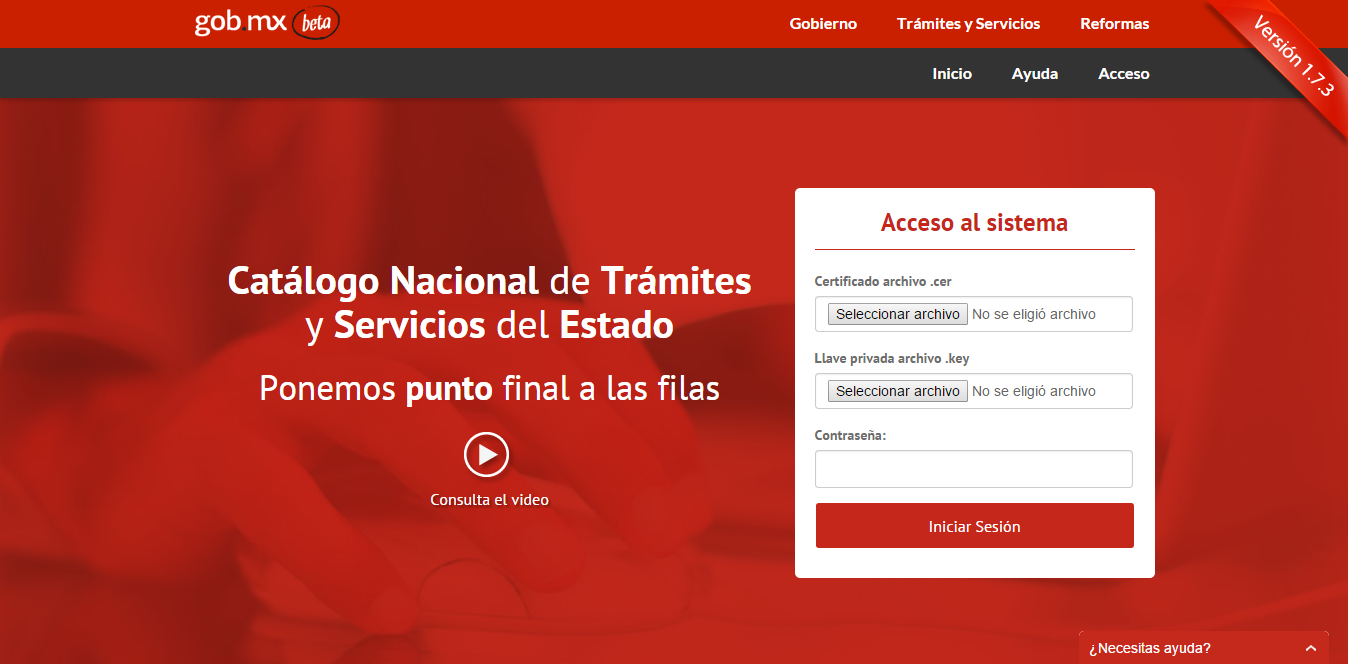
Para ingresar al CNTSE es necesario que el usuario utilice su e-firma.
¿Qué pasa si el Editor no puede ingresar al CNTSE?
1.- Validar que la FIEL se encuentra vigente.
1.1 Ingresar a la siguiente liga
https://portalsat.plataforma.sat.gob.mx/RecuperacionDeCertificados/
1.2 Ingresar el código captcha de la imagen tal y como aparece
1.3 Ingresar sus datos y el código captcha
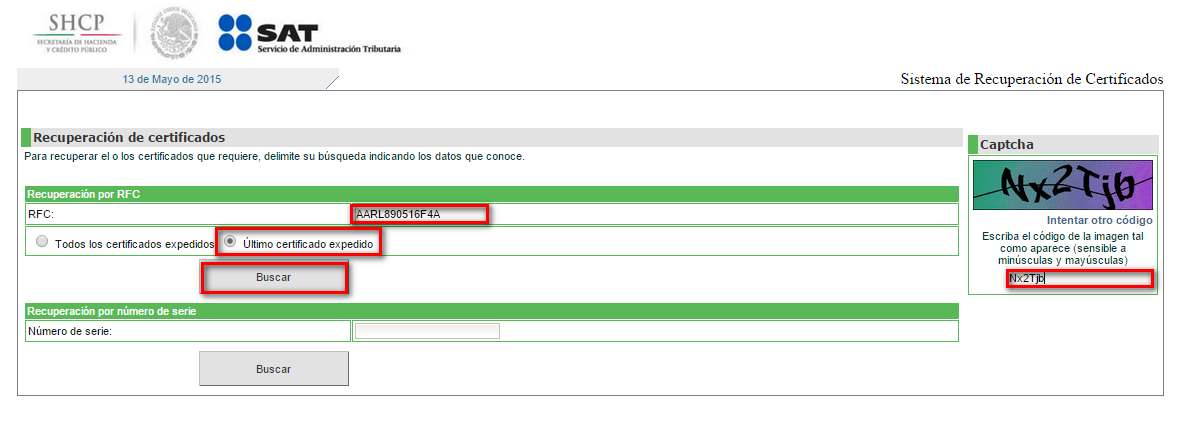
Una vez ingresados los datos del usuario y el código captcha, seleccionar la opción “Buscar”.
1.4 Verificar que los datos y que la fecha final esté vigente
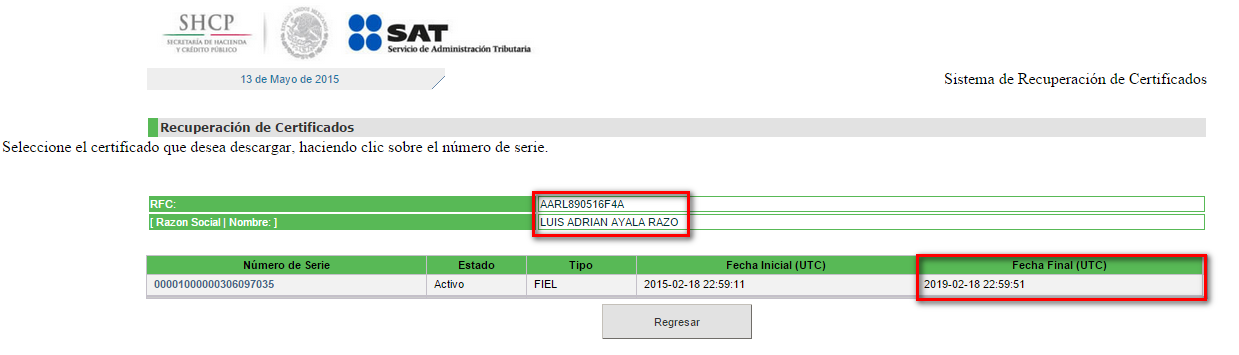 2.- Verificar que la información de su usuario sea correcta (CURP y RFC con homoclave).
2.- Verificar que la información de su usuario sea correcta (CURP y RFC con homoclave).
3.- Si no cuenta con usuario registrado en el CNTSE, puede solicitar al Administrador del Sistema, ROM de la Dependencia o Entidad o al Supervisor que generen un nuevo usuario.
Consultar:
Guía básica de usuario para el Supervisor
Guía básica de usuario para el ROM de dependencia o entidad
Dentro del CNTSE
Una vez en el CNTSE, el usuario Editor puede verificar su rol y nombre de usuario en la parte superior derecha en la opción ROM de la Dependencia o Entidad.
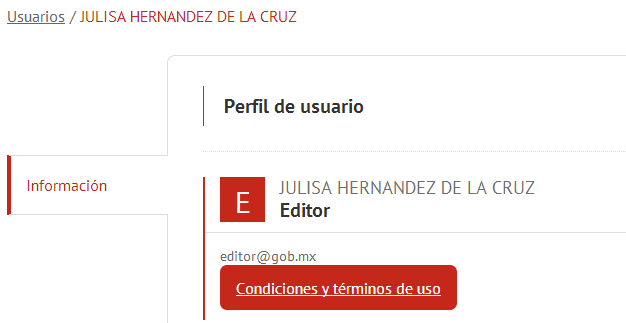
La "E" significa que el usuario que ha accedido al CNTSE es un Editor y a la derecha se puede observar su nombre.
¿Qué puede hacer el usuario Editor dentro del CNTSE?
A continuación se muestra la página de inicio que el usuario Editor visualiza al ingresar al CNTSE, existen cuatro secciones a las que tiene acceso:
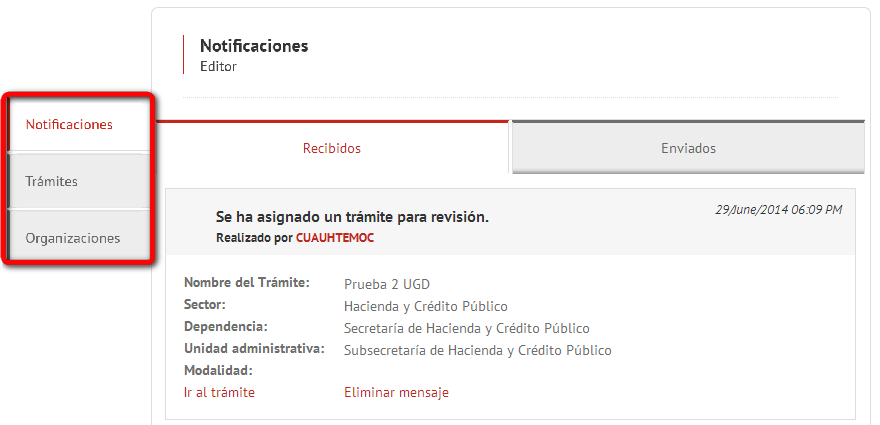
Notificaciones: Es la recopilación de la actividad que ha sucedido respecto a los trámites o servicios, oficinas y usuarios correspondientes.
Trámites: Es el espacio en el que se agrupan todos los trámites o servicios de la(s) dependencia(s) o entidad(es) a su cargo.
Organizaciones: Es la sección del CNTSE donde se almacena la información de las oficinas de atención.
Notificaciones
El buzón es el espacio donde el CNTSE indica, por medio de avisos, la situación de los trámites o servicios de la dependencia o entidad de la unidad administrativa a la que está asignado un Editor.
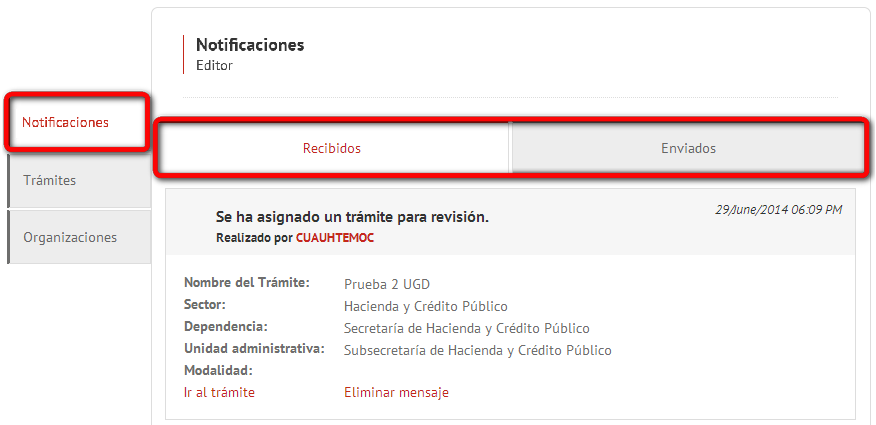
- Recibidos: En esta subsección se guardan los acuses de trámites o servicios que fueron regresados por el Supervisor o el Administrador del Sistema.
- Enviados: En esta subsección se guardan los acuses de envío al Supervisor, ya sean peticiones para revisión, actualización o despublicación.
Trámites
Existen cinco estatus para los trámites o servicios dentro del CNTSE:
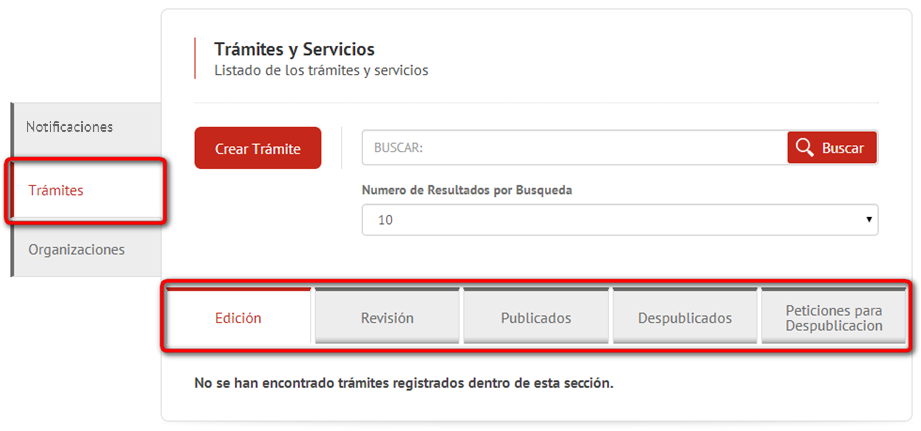
Edición: Son los trámites o servicios que están siendo editados y que se encuentran bajo la responsabilidad del Editor. Esto quiere decir que si un Editor crea un nuevo trámite los demás editores de su unidad administrativa no podrán editar el contenido del trámite.
Revisión: Son los trámites o servicios que un Editor ha sometido a proceso de revisión sea para publicar un trámite o servicio, para actualizarlo o despublicarlo. Mientras un trámite o servicio está en proceso de revisión, no puede ser editado. Aquí el Editor encontrara el estado en que se encuentra el proceso de publicación, actualización o despublicación de un trámite o servicio.
Publicados: Son aquellos trámites o servicios que pasaron por el flujo de revisión y se les asignó una homoclave designada por la COFEMER. Esto significa que el trámite o servicio ya ha sido formalmente aprobado y por Ley no puede ser eliminado.
Peticiones para despublicación: Son acciones a través de las cuales el Editor solicita la baja o despublicación de un trámite o servicio. Los trámites o servicios que se encuentran en este estado es porque la petición de despublicación está en fase de revisión. Una vez se ha enviado una petición de despublicación, ésta no puede ser cancelada por parte del Editor.
Despublicados: Son todos aquellos trámites o servicios que el Administrador ha autorizado su despublicación.
Edición
¿Cómo modificar la información de un trámite y servicio o crear uno nuevo?
Para generar un nuevo trámite o servicio el Editor tiene que dar clic en el botón “Crear Trámite”.
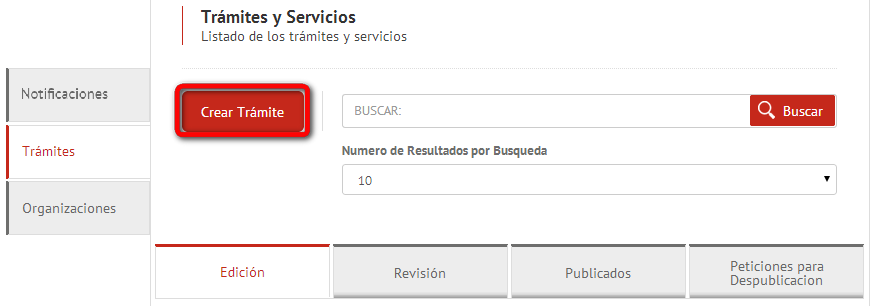
Para modificar la información de un trámite o servicio previamente capturado en el CNTSE, es necesario ingresar a la sección Trámites, subsección Edición.
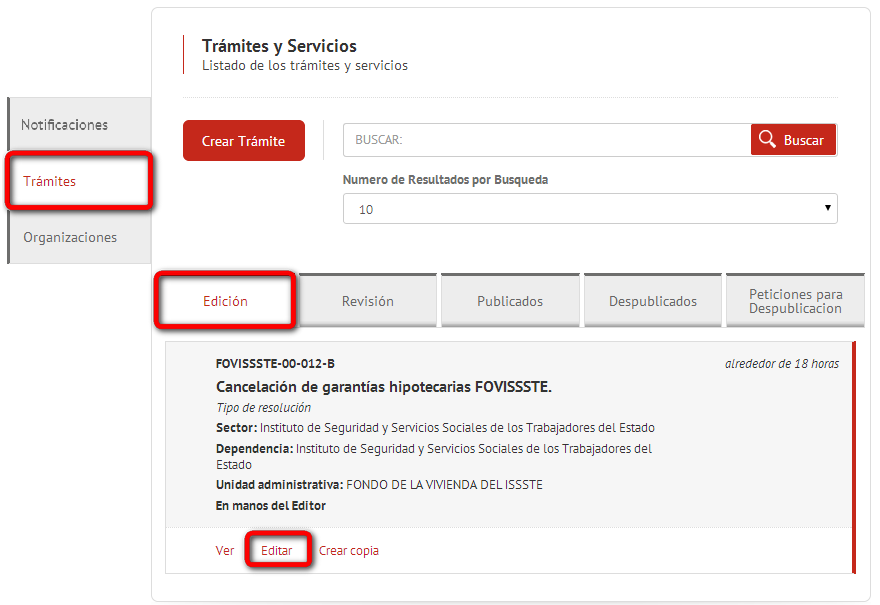
Una vez que se ha ubicado el trámite o servicio a modificar, es necesario seleccionar la opción “Editar”.
En caso de no encontrar trámites o servicios asignados, el Editor puede solicitar al Supervisor o ROM de Dependencia o Entidad que se le asignen.
Consultar:
Guía básica de usuario para Supervisor
Guía básica de usuario para el ROM de Dependencia o Entidad
Secciones de captura
El formulario de captura de un trámite o servicio consta de ocho secciones ubicadas al lado izquierdo de la pantalla y de veintitrés subsecciones ubicadas en la parte superior de la pantalla, éstas varían según la sección en la que se encuentre. Durante el proceso de captura de un trámite o servicio, el Editor tendrá que ingresar la información solicitada en cada sección, en caso de que sea obligatoria, los campos donde sea solicitada estarán marcados con un *. Una vez capturada toda la información correspondiente a cada subsección, se podrá avanzar a la siguiente.
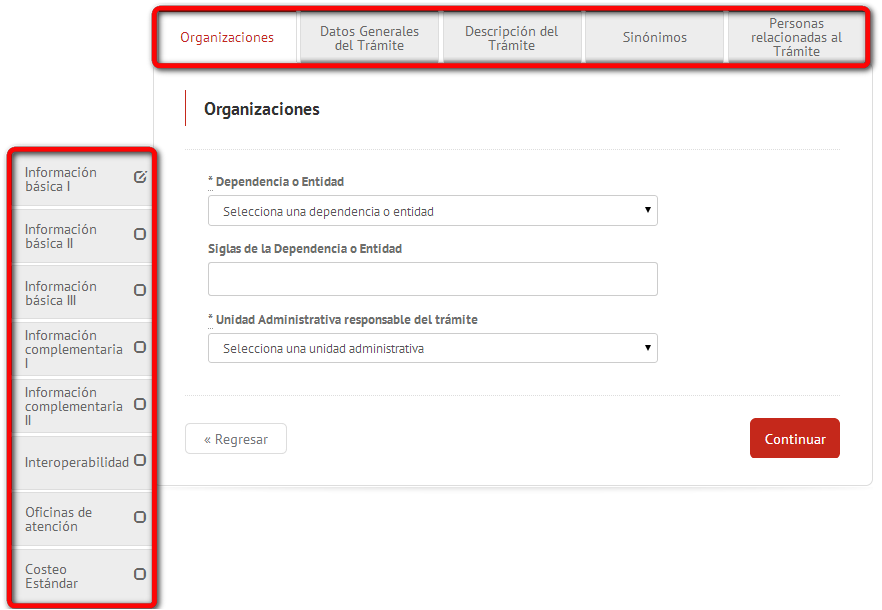
Sección: Información Básica I
Paso 1.- Subsección Organizaciones
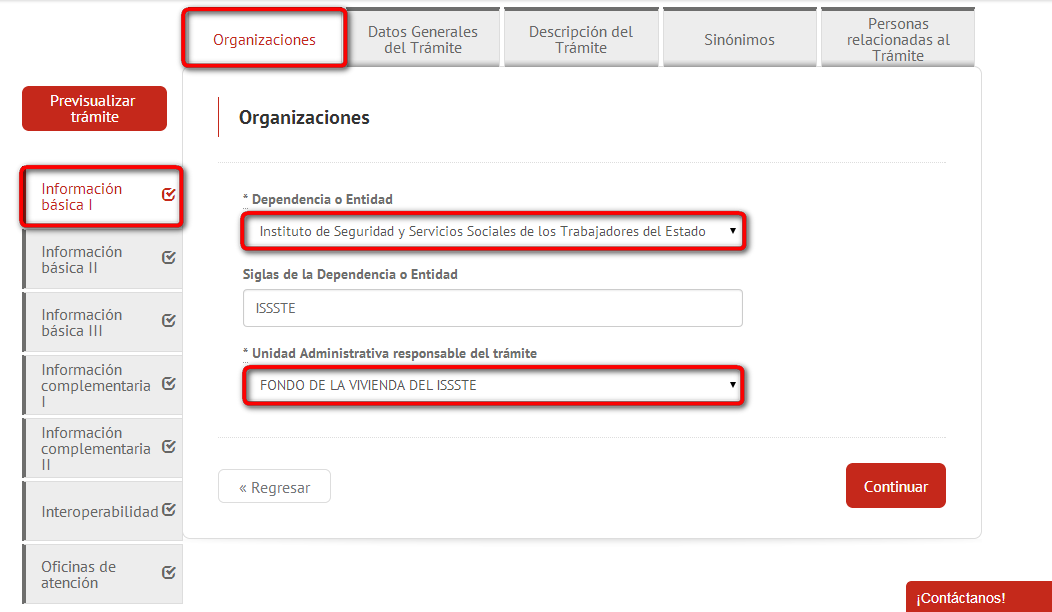
Los editores se asignan por unidad administrativa, en caso de que el Editor no esté asignado a la unidad administrativa a la que pertenece, será necesario que se ponga en contacto con su Supervisor, lo anterior derivado a que se asignan de la misma forma los trámites o servicios en el CNTSE y de no ser así, no tendrían visivilidad de ellos.
Nota: La información capturada dentro del CNTSE es responsabilidad del Editor que la capture.
El usuario Editor podrá seguir capturando la información del trámite o servicio en las secciones siguientes, siempre y cuando haya capturado la información solicitada de forma obligatoria, con la posibilidad de agregar el fundamento jurídico en las secciones en las que faltara, una vez que se le notifique que el ordenamiento jurídico solicitado ha sido incorporado a la base de datos del CNTSE.
Paso 2.- Subsección: Datos Generales del Trámite
Con la finalidad de facilitar la identificación del trámite o servicio es necesario capturar el nombre oficial, el nombre ciudadano y la descripción ciudadana del trámite o servicio de acuerdo a los criterios establecidos en la Guía rápida de lenguaje ciudadano
La guía indica las reglas gramaticales y de redacción que deberán seguirse para el llenado de todos los campos de texto dentro de la ficha del trámite o servicio. Te recomendamos tener siempre abierta la Guía rápida de lenguaje ciudadano así como la esta guía; esto agilizará significativamente el tiempo de captura.
En caso de que el trámite o servicio tenga modalidad, será necesario ingresar el nombre de ésta en el campo “Nombre de la modalidad (si existe)”
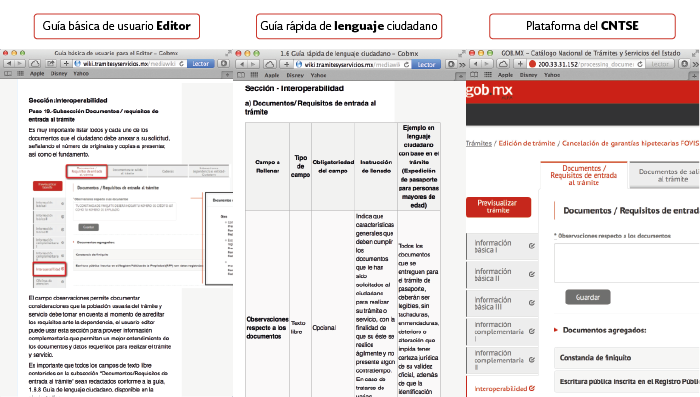
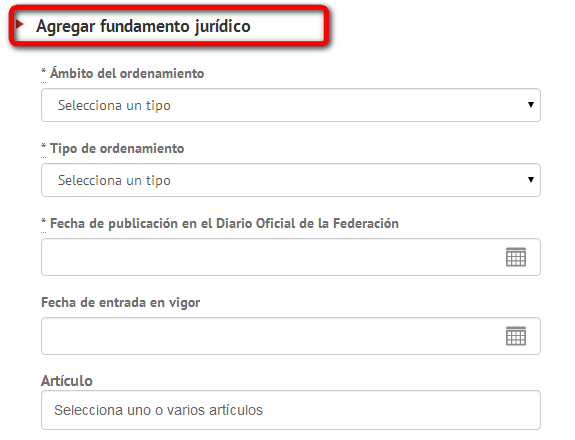
*Nota: En esta subsección será necesario agregar el fundamento jurídico que dé origen al trámite o servicio. En el apartado "¿Cómo capturar un fundamento jurídico?", se explica a detalle cómo se debe hacer.
Paso 3.- Subsección Descripción del trámite
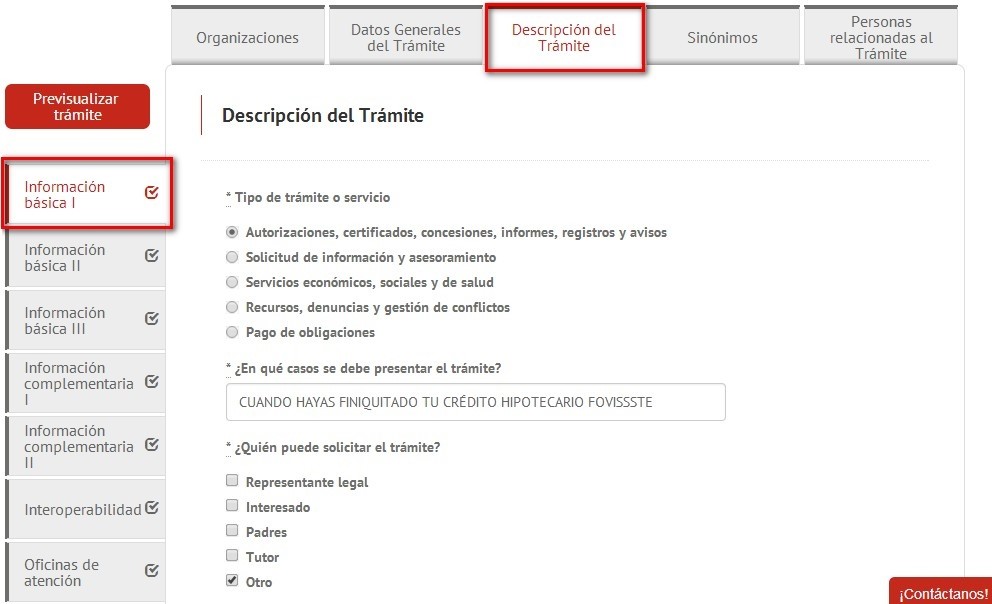
En esta subsección se pretende describir el trámite o servicio, definiendo su tipo, explicando de forma sencilla lo que se obtiene de él; así como quién puede presentarlo y los casos en los que deberá encontrarse para realizarlo.
Para más información referente a los tipos de trámite o servicio puedes consultar la Guía de procesos de tramitación electrónica
Paso 4.-Subsección Sinónimos
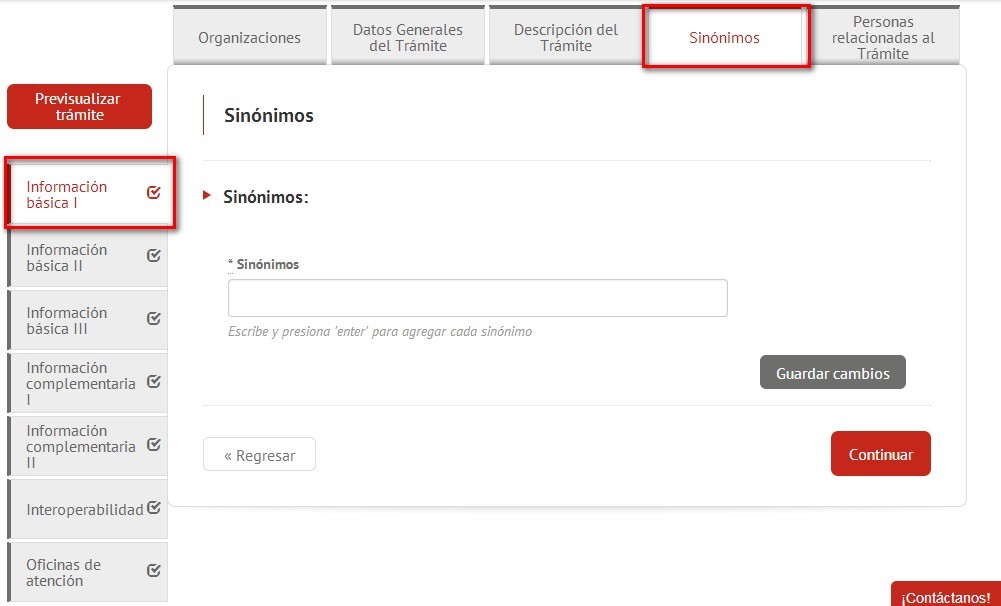
En esta subsección podrás ingresar palabras clave relacionadas a tu trámite o servicio, esto es útil para que el ciudadano lo encuentre de manera más fácil y rápida en el buscador del CNTSE.
Paso 5.-Subsección Personas Relacionadas con el trámite
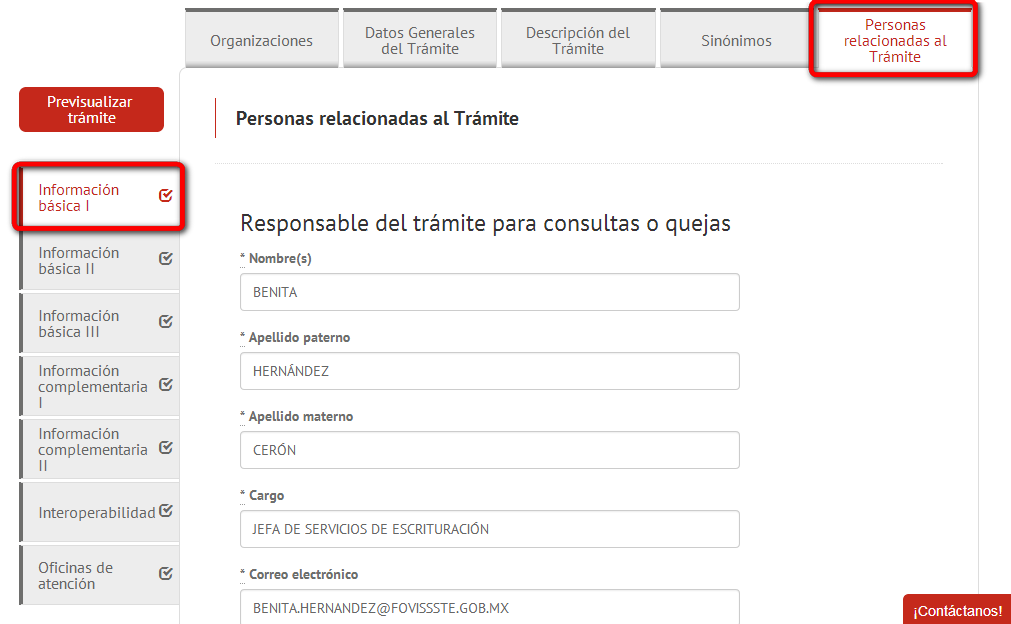
Esta subsección permite capturar los datos de contacto del funcionario público responsable del trámite o servicio, con quien los ciudadanos pueden establecer contacto para solicitar aclaraciones o información adicional.
Sección: Información básica II
Paso 6.-Subsección Canales de atención
Definiciones:
Estado 1.- Información: Trámites informativos.
Estado 2.- Descargar formatos: Descarga de formatos estandarizados.
Estado 3. Mandar formatos: Llenar formatos en línea, mandar formatos en línea, pago con débito y crédito y pago con transferencia electrónica.
Estado 4. Servicios punta a punta: Interoperabilidad, resolución en línea con firma electrónica y resolución en línea con firma electrónica y entrega presencial.
100% digital: Distinción que aplica únicamente para trámites o servicios que se puedan hacer 100% en línea (Sin necesidad de acudir a la dependencia o entidad).

Canales de atención
En esta subsección el Editor deberá capturar las acciones (pasos) que los usuarios deben llevar a cabo para realizar el trámite o servicio, en cada uno de los canales de atención disponibles del mismo. Para asegurar que las acciones se agreguen correctamente, es indispensable que:
- Los pasos capturados no sean muy extensos; únicamente capturarlos sin numerarlos.
- Agregar punto final a cada uno de los pasos capturados.
- Dar "enter" para agregar cada paso después del punto final (los pasos capturados se mostraran con un formato "tipo tag").
Nota: Dentro de cada paso no pueden capturarse comas (,), éstas indican que es otro paso.
La información capturada en esta subsección se muestra en la ficha del trámite, en la sección “Pasos para realizar el trámite”, numerados de acuerdo al orden con el que fueron capturados.
Es importante que todos los campos de texto libre contenidos en la subsección “Canales de atención” sean redactados conforme a la Guía rápida de lenguaje ciudadano.
Nota: En esta subsección será necesario agregar el fundamento jurídico que dé origen a los canales de atención del trámite o servicio; en el apartado ¿Cómo capturar un fundamento jurídico?, se explica a detalle cómo hacerlo.
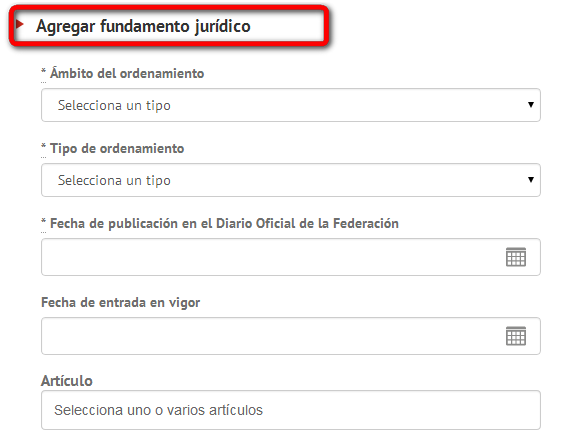
Paso 7.-Subsección Plazo máximo
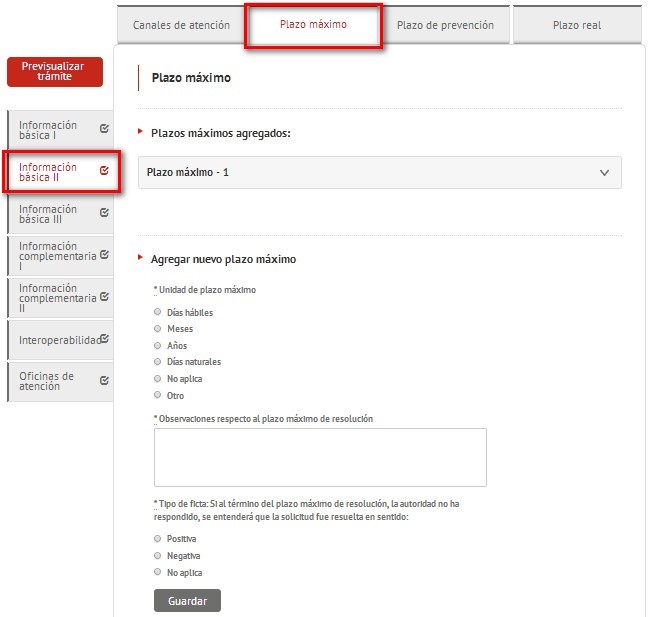
En esta subsección se deberá capturar el tiempo máximo en que la dependencia resuelve un trámite o servicio.
Se agregarán la cantidad de plazos máximos que fundamente la ley.
Nota: En esta subsección será necesario agregar el fundamento jurídico que dé origen al plazo máximo de resolución del trámite o servicio, en el apartado ¿Cómo capturar un fundamento jurídico?, se explica a detalle cómo hacerlo.
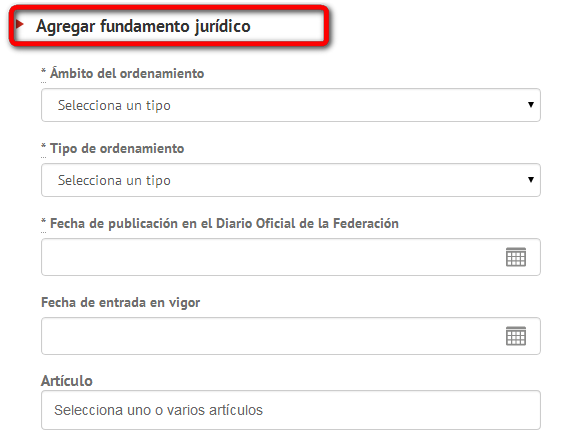
Paso 8.-Subsección Plazo de prevención
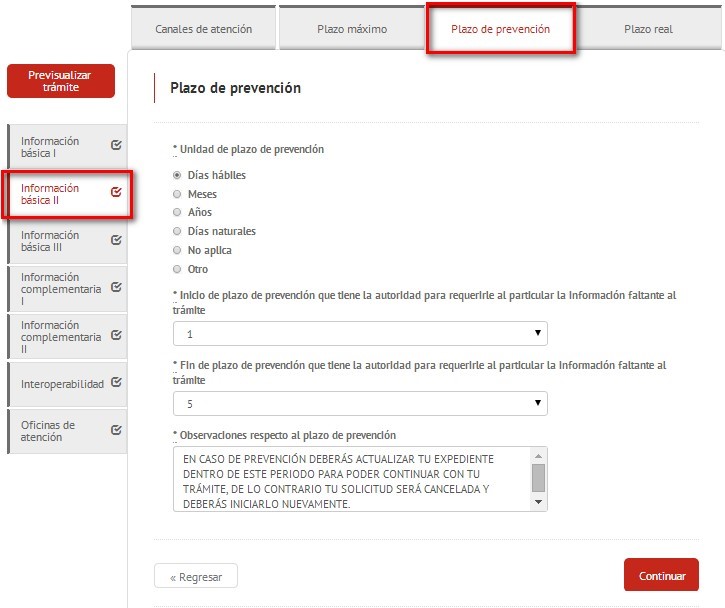
En esta subsección se deberá capturar el tiempo que el ciudadano tiene para completar la documentación faltante. Se puede dar el caso en que el ciudadano haya presentado de forma parcial o errónea la documentación correspondiente; de ser así, es necesario completarla correctamente en el tiempo marcado por la normatividad aplicable.
Nota: En esta subsección será necesario agregar el fundamento jurídico que dé origen al plazo de prevención que tiene la dependencia o entidad, en el apartado ¿Cómo capturar un fundamento jurídico?, se explica a detalle cómo hacerlo.
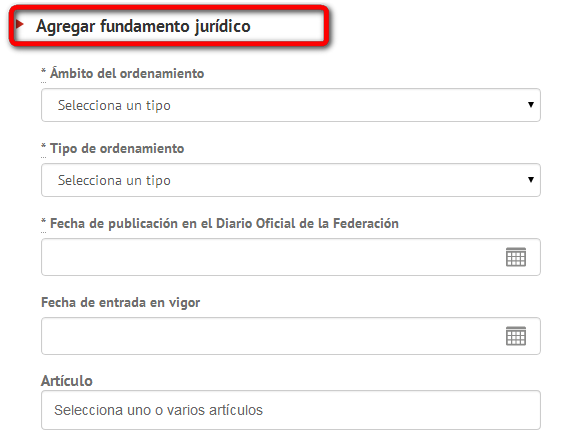
Paso 9.-Subsección Plazo real
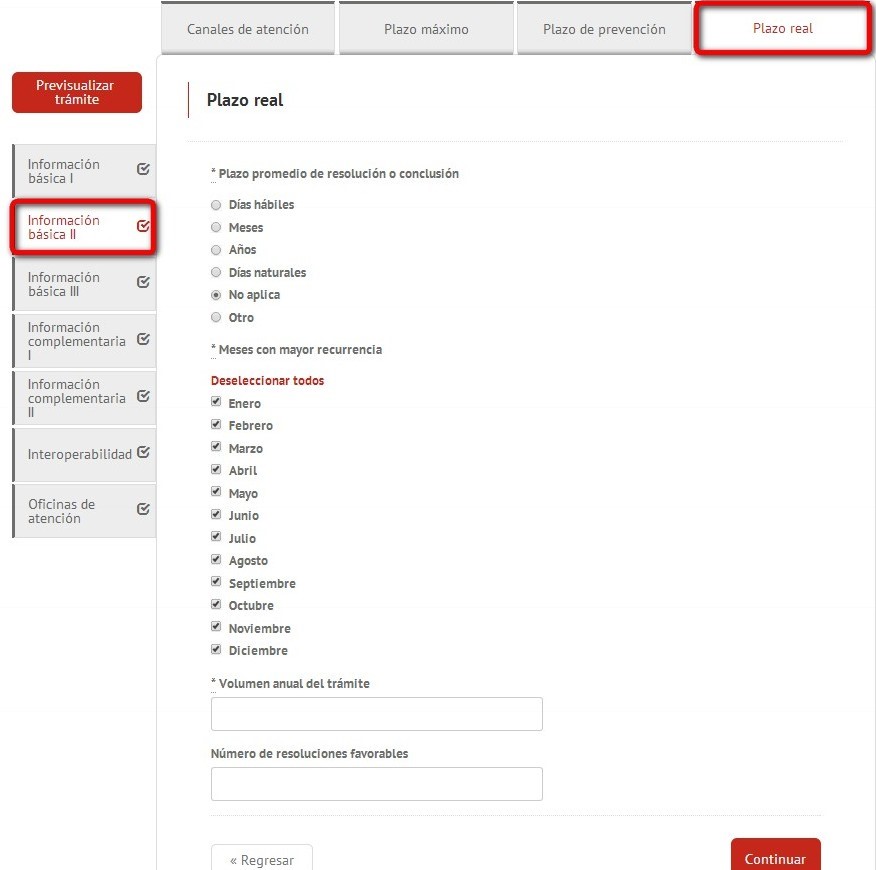
En esta subsección se deberá capturar el tiempo real para dar resolución al trámite o servicio.
Nota: La información capturada en esta subsección es de uso interno.
Sección: Información básica III
Paso 10.-Subsección Tipo de resolución
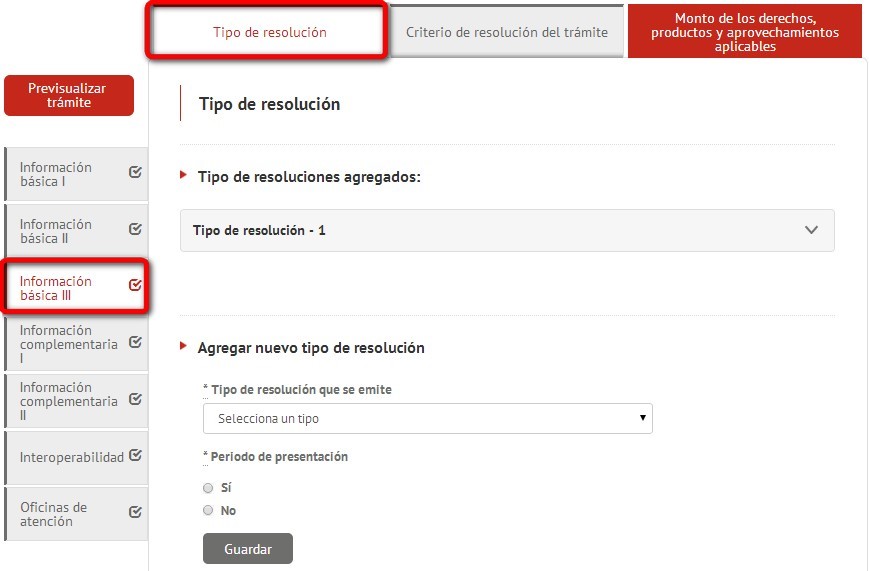
En esta subsección se deberá elegir un tipo de resolución del trámite o servicio, ya sea: Autorización, Permiso, Licencia, Registro, entre otros. Si
Puedes consultar más información referente a los tipos de resolución en la Guía de procesos de tramitación electrónica
Nota: En esta subsección será necesario agregar el fundamento jurídico que dé origen al tipo de resolución que se emite del trámite o servicio, en el apartado ¿Cómo capturar un fundamento jurídico?, se explica a detalle cómo hacer.
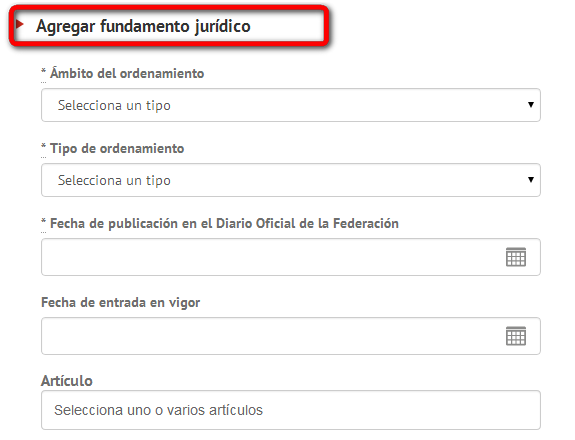
Paso 11.-Subsección Criterio de resolución
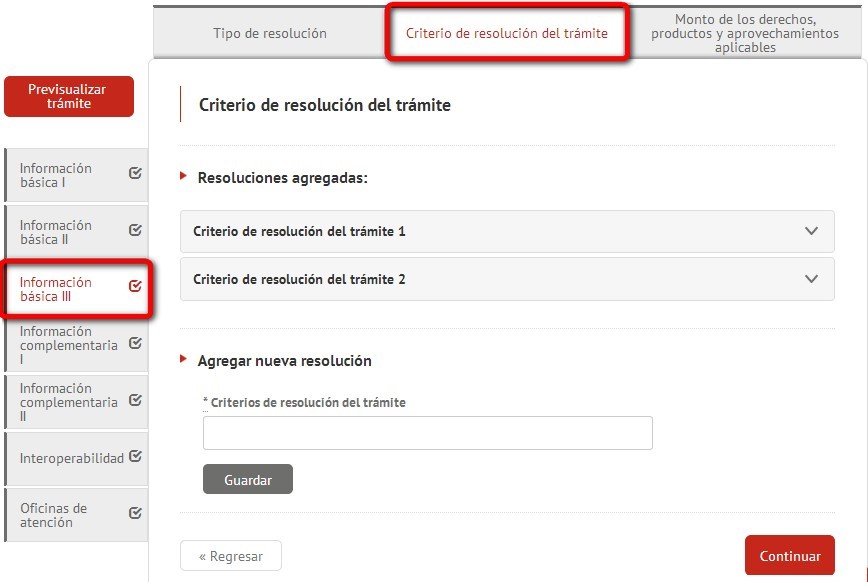
En esta subsección se deberán capturar los criterios bajo los cuales, la dependencia o entidad, emitirá resolución basados en disposiciones jurídicas, independientemente de la presentación y cumplimiento de todos los requisitos que señala el ordenamiento jurídico respectivo.
Paso 12.-Subsección Monto de los derechos, productos y aprovechamientos aplicables
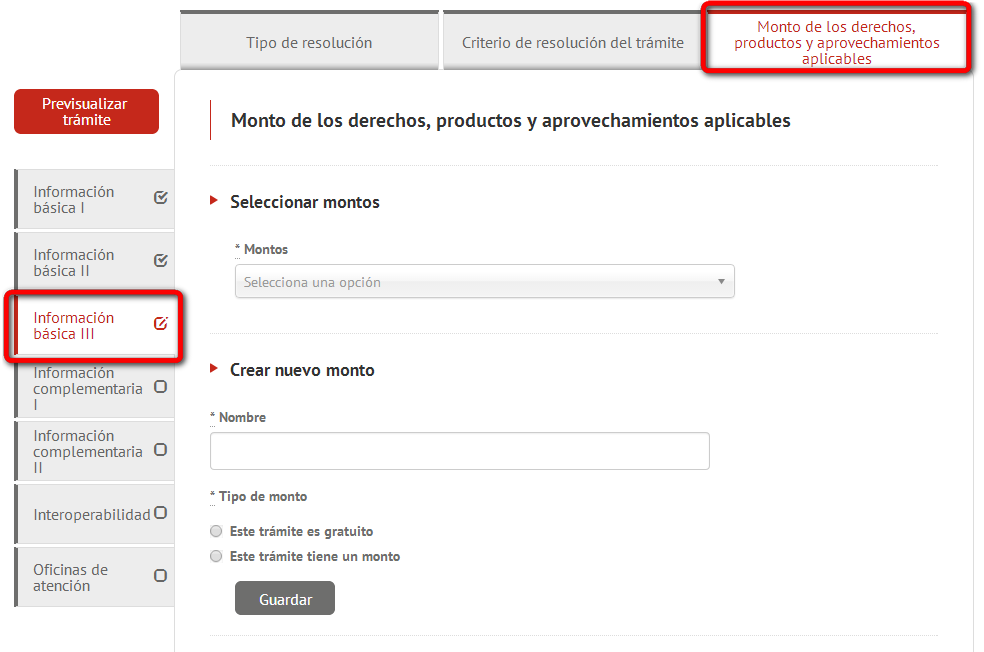
En esta subsección el Editor deberá capturar el monto de los derechos, productos y aprovechamientos (DPAs) que, por la normatividad vigente, aplique en el trámite o servicio.
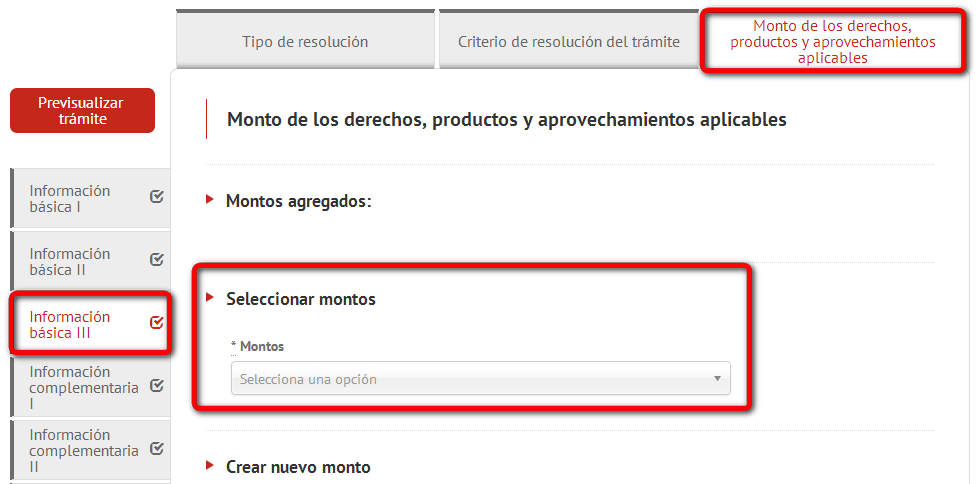
El catálogo se nutre de los montos de DPAs creados y guardados por los editores de una misma unidad administrativa. Sólo es necesario seleccionar el monto correspondiente y se agregará en el apartado “Montos agregados”
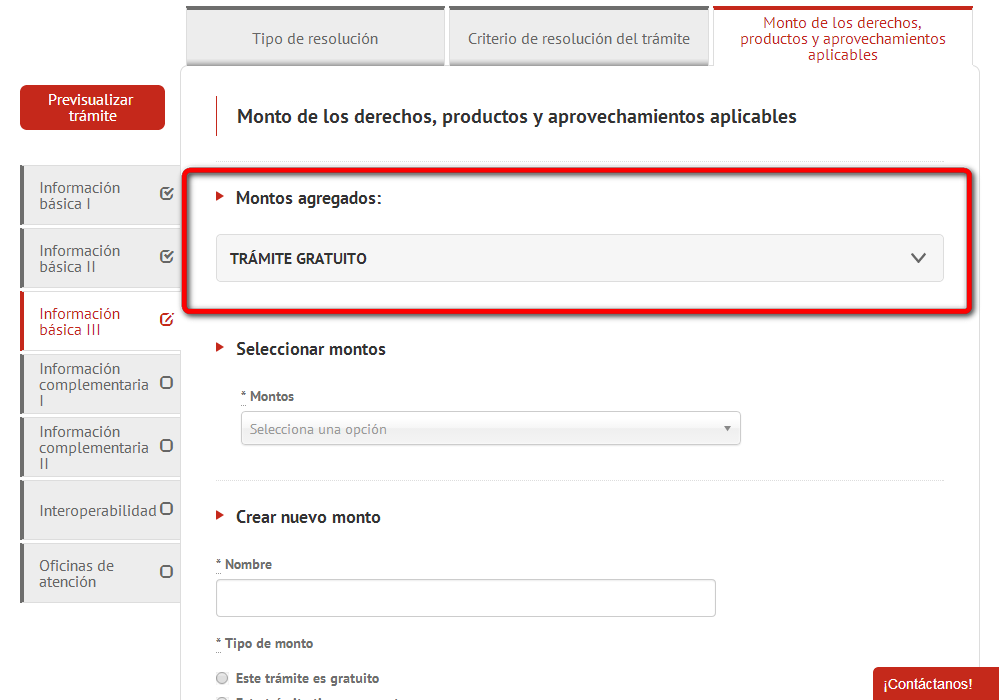
¿Cómo capturar un nuevo monto?
Los pasos para capturar un monto son los siguientes:
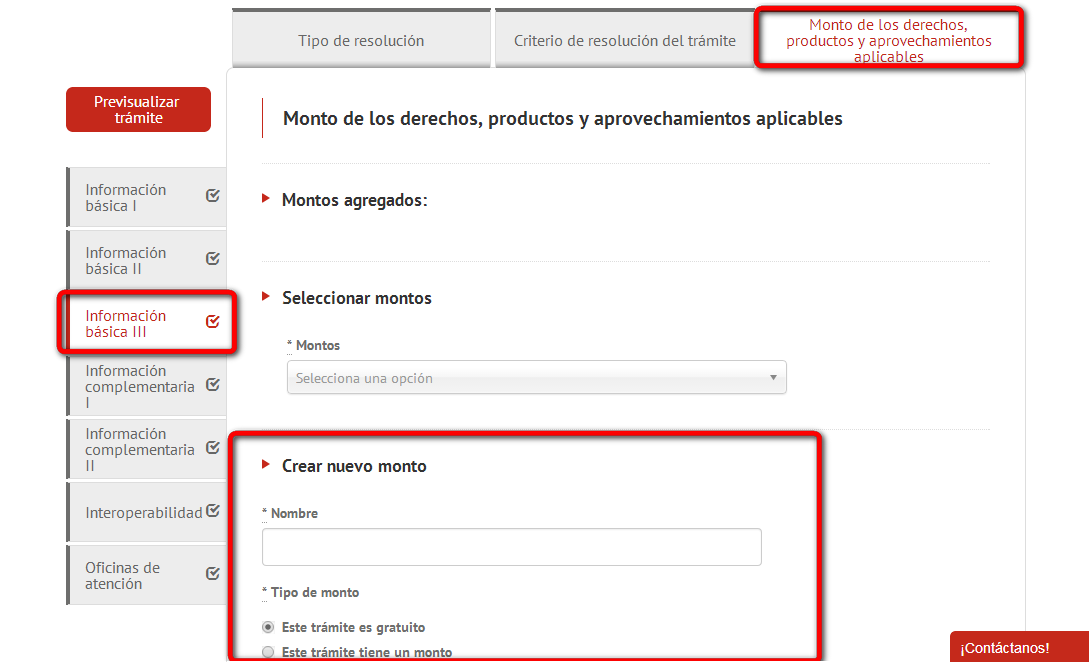
Se ingresa el nombre que llevará el monto.
En caso de que el trámite o servicio no tenga algún monto, se deberá escoger la opción "Este trámite es gratuito"; una vez hecho lo anterior, se mostrará en la sección "Montos agregados".
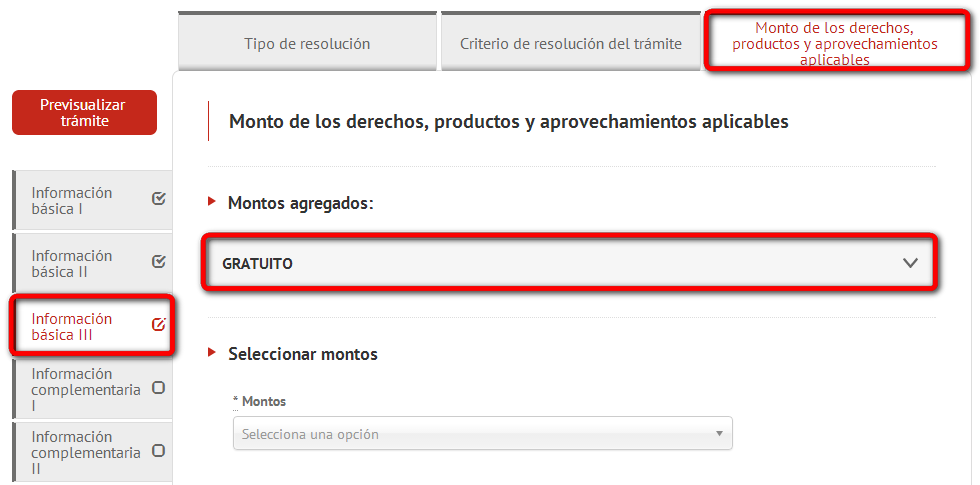
Por el contrario, se deberá seleccionar “Este trámite tiene un monto” y capturar los siguientes campos:
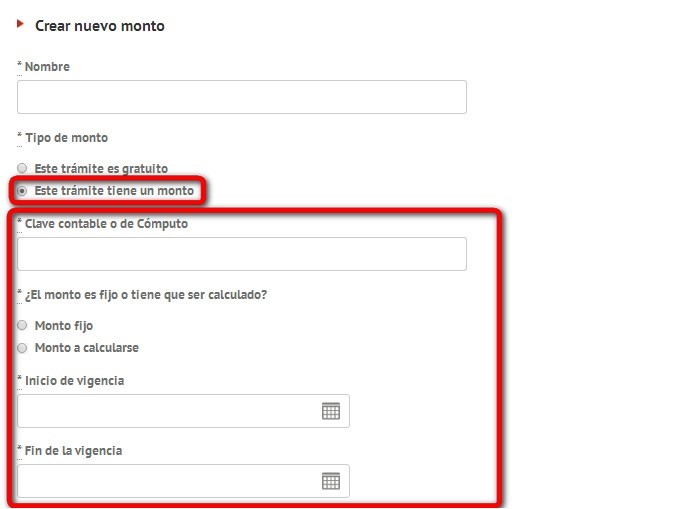
Para los trámites o servicios que sean derechos, productos y aprovechamientos, la clave contable o de cómputo es proporcionada por el Servicio de Administración Tributaria (SAT) de seis posiciones. (en caso de dudas respecto a la clave contable favor de comunicarse con Dirección General de Programación o Presupuesto de su Dependencia).

Si el monto fijo, se debe capturar el precio en moneda nacional sin signos de pesos.
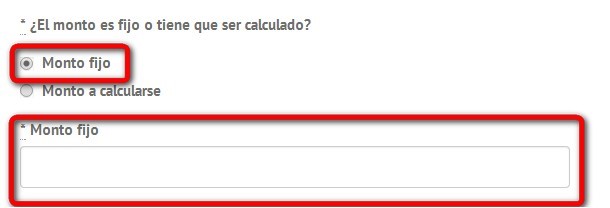
En caso de que se utilice algún procedimiento matemático para determinar el monto de un trámite o servicio, se deberá de explicar de manera detallada en la opción “Monto a calcularse”.
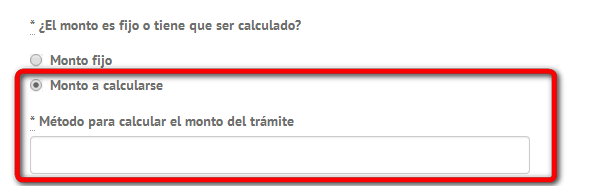
Se indica el inicio y fin de la vigencia del monto con base en la normatividad aplicable.
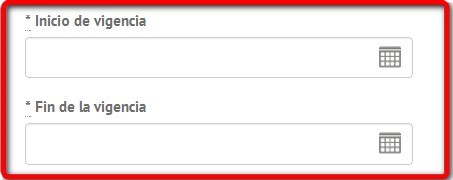
Posterior a la captura de la información, se requiere completar los siguientes campos seleccionado la opción correspondiente a las características del monto..
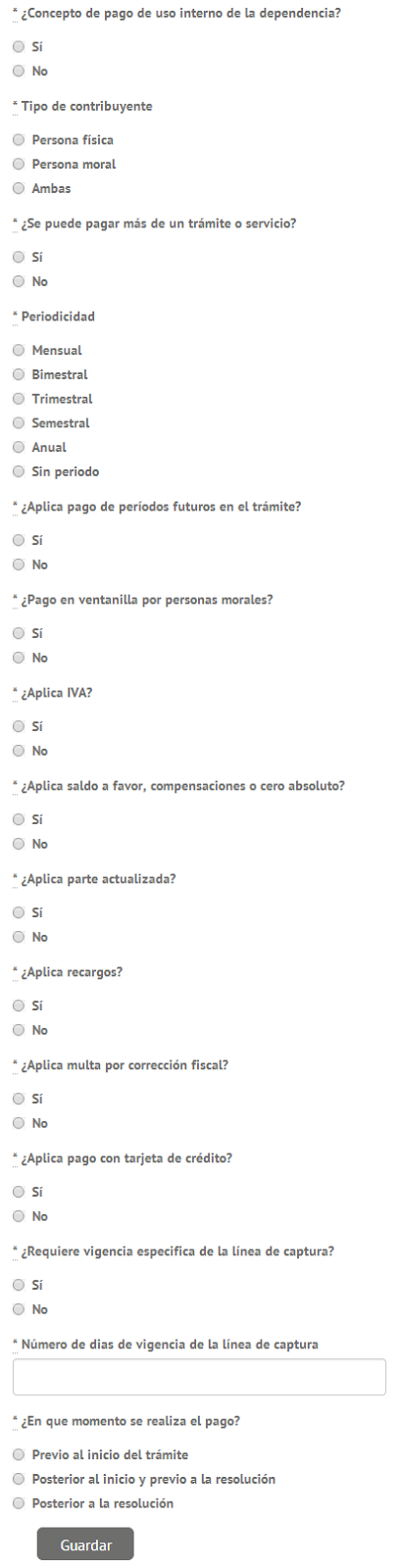
Al finalizar, hacer clic en el botón “Guardar”. El Editor puede agregar tantos montos requiera el trámite o servicio iniciando el proceso una vez que se ha guardado el primer monto.
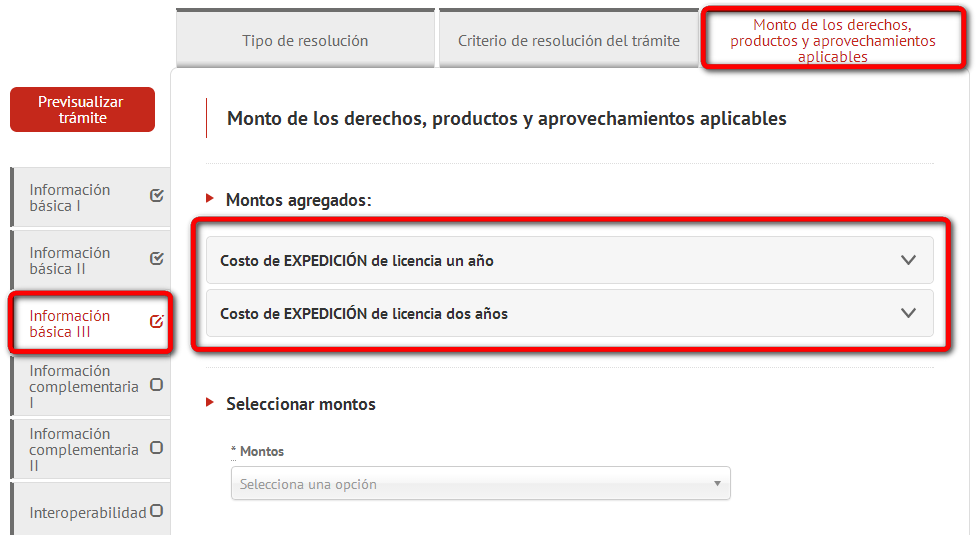
Nota: En esta subsección será necesario agregar el fundamento jurídico que dé origen a los montos asociados al trámite o servicio, en el apartado ¿Cómo capturar un fundamento jurídico?, se explica a detalle cómo hacerlo.
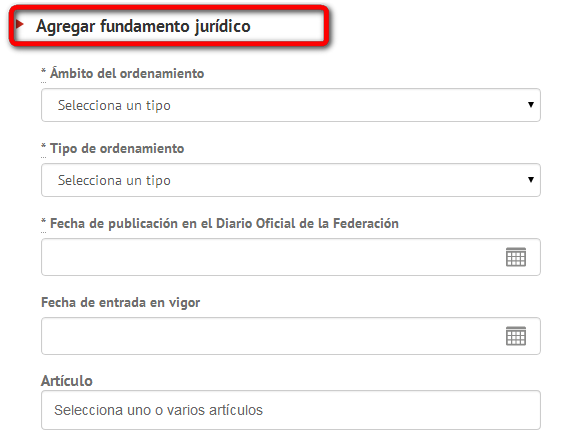
Sección: Información complementaria I
Paso 13.-Subsección Comentarios generales
Esta subsección permite alimentar la base de datos de preguntas y consultas frecuentes que la mesa de ayuda utiliza para brindar asistencia y soporte a los usuarios de la Ventanilla Única Nacional www.gob.mx.
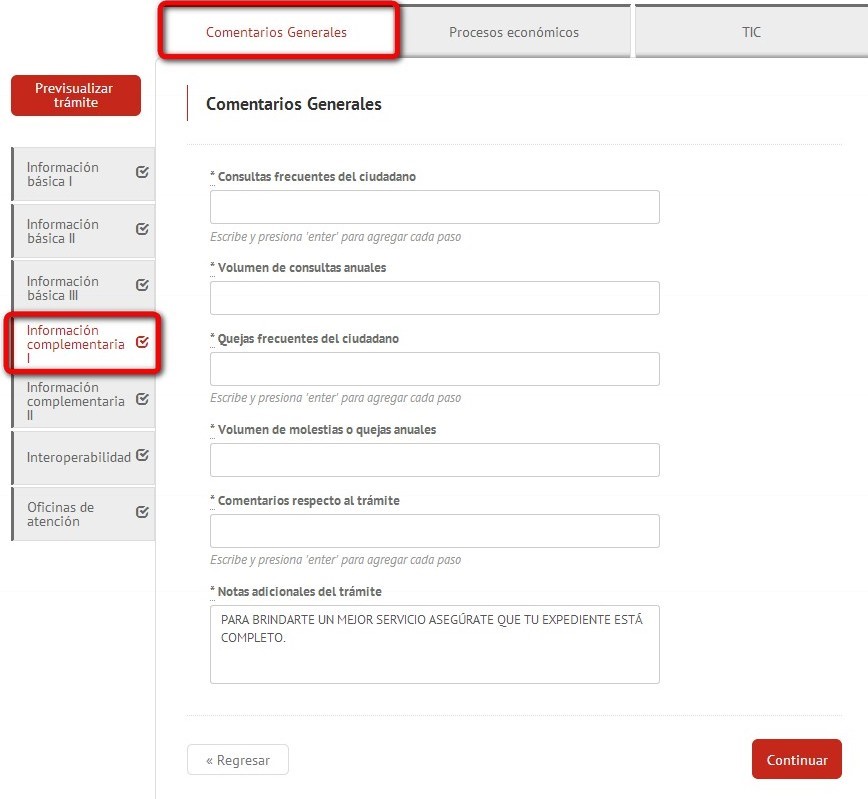
En el campo "Notas adicionales del trámite" se debe capturar la información adicional, del trámite o servicio, que no se haya definido en los campos previamente capturados. En caso de que no hubiera alguna nota adicional será necesario poner la leyenda "Este trámite no contiene alguna nota adicional".
Paso 14.-Subsección Procesos económicos
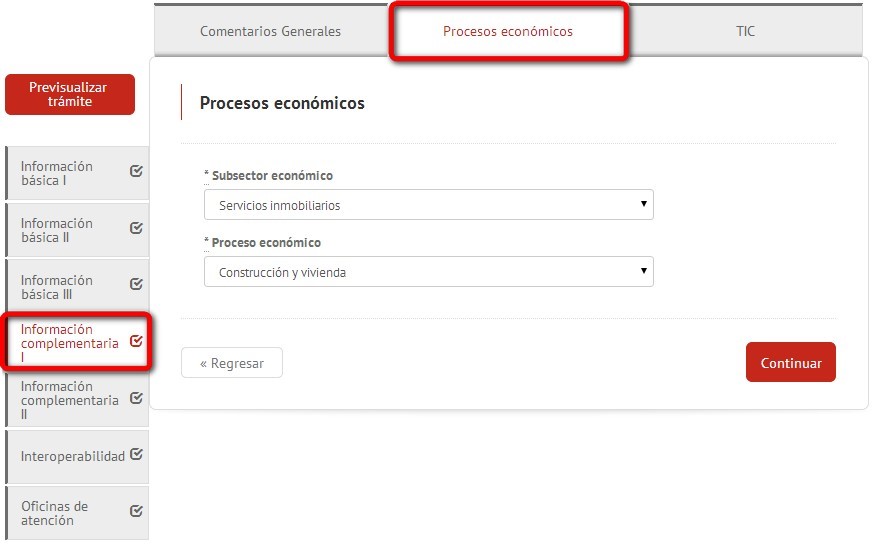
La subsección de procesos económicos permite clasificar el trámite dentro de estándares COFEMER/INEGI con el propósito de tener una mayor finura en la categorización de éste. Con esta información y categorización, se puede tener eventualmente la información suficiente para poder asociar el trámite con un costo monetario.
Paso 15.- Subsección TIC
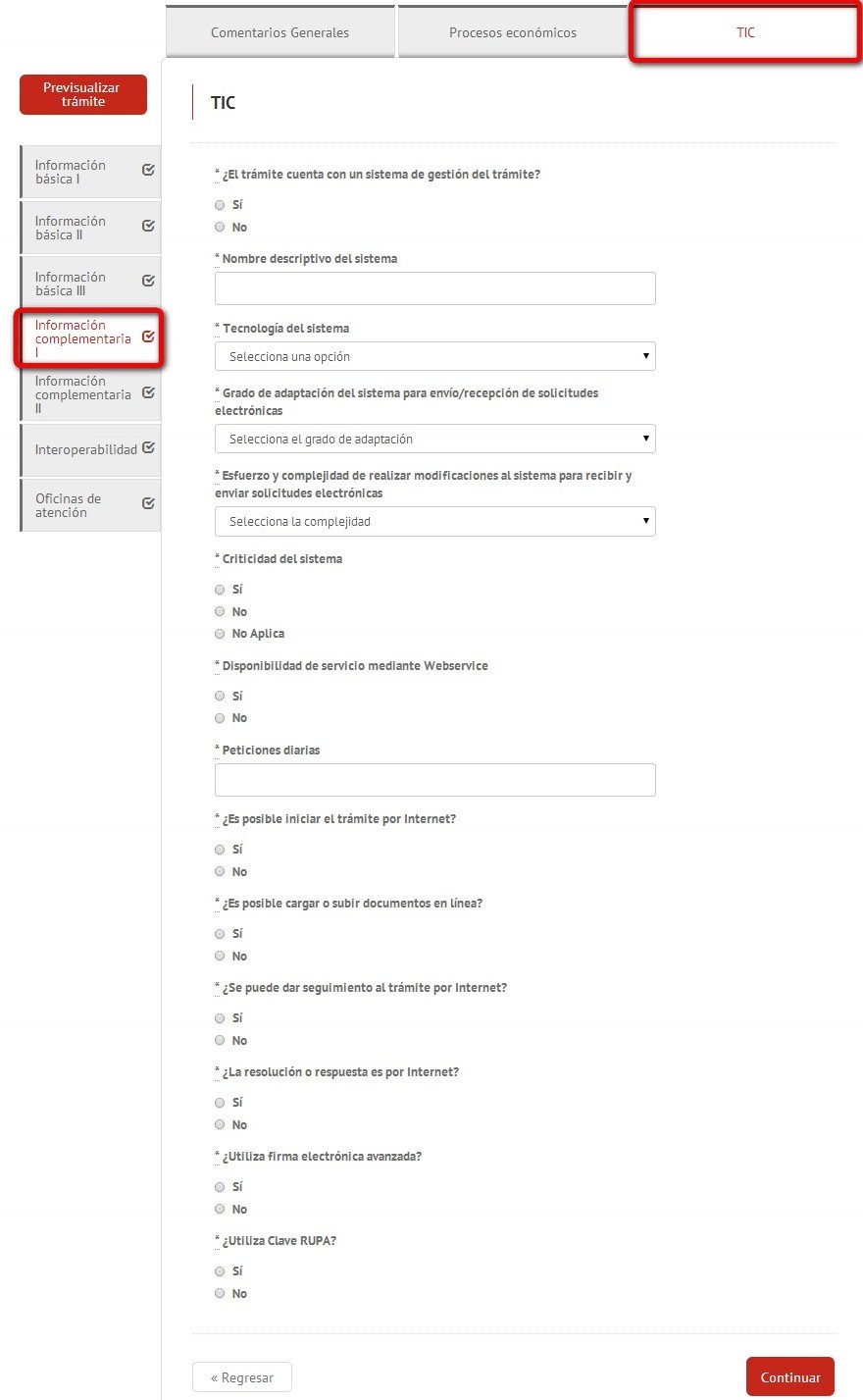
La información que se capturará en esta subsección es de vital importancia para preparar el trámite o servicio y el sistema de gestión (en caso de que exista uno) para comunicarse con otros, tanto al interior de la dependencia o entidad como entre ellas. La información también ayudará para priorizar de actividades para lograr el siguiente paso en la digitalización del trámite o servicio.
Nota: Se sugiere llenar esta sección con el apoyo del área especializada en tecnologías de la información y comunicaciones.
Sección: Información complementaria II
Paso 16.-Subsección Hechos vitales
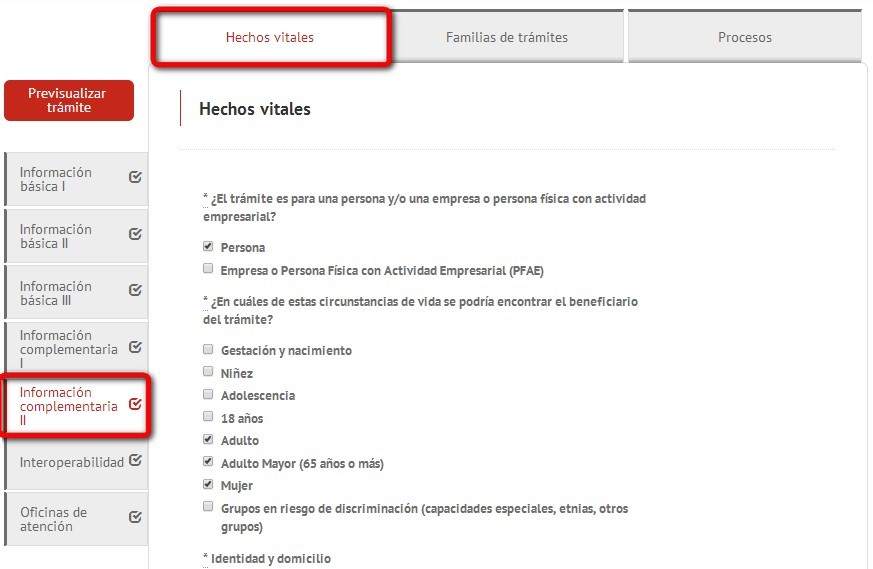
Esta subsección ayuda a clasificar el trámite o servicio dentro de categorías especiales que se refieren a hitos típicos en la vida de las personas, y así facilitarle al ciudadano la ubicación del trámite o servicio en el portal gob.mx. Por ejemplo: si el trámite se define para personas mayores de edad, en una búsqueda rápida por categoría, el trámite aparecería justo en la categoría "Personas mayores de edad"; y no se presentaría en la categoría "Trámites para menores de edad".
Para más información referente a la captura de la información de la subsección “Hechos Vitales”, consultar los Criterios para la agrupación de trámites y servicios por Familia y Hechos Vitales
Paso 17.-Subsección Categorías
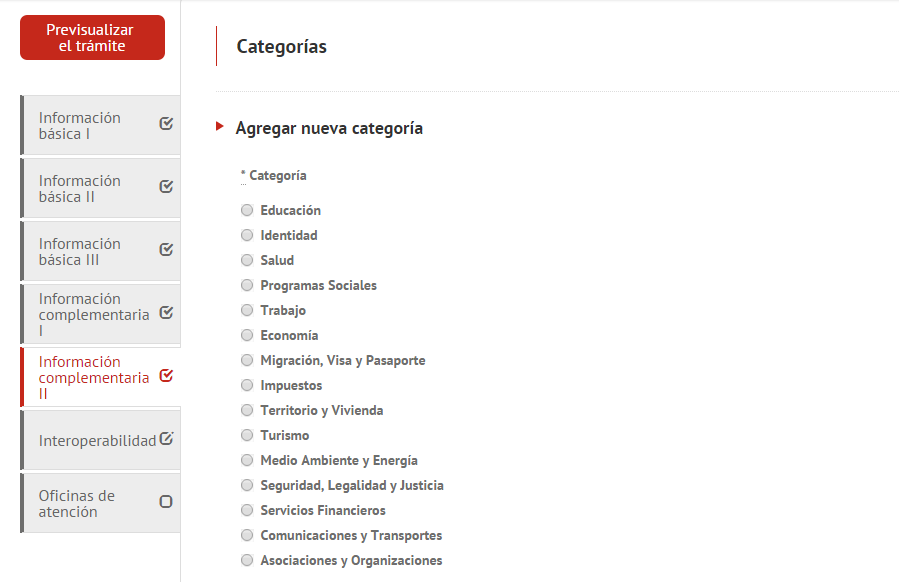
En esta subsección deberás de elegir la categoría que corresponda al trámite o servicio, con la finalidad de agruparlos y así ayudar al ciudadano a localizarlos de una manera más rápida y eficiente.
Paso 18.-Subsección Procesos
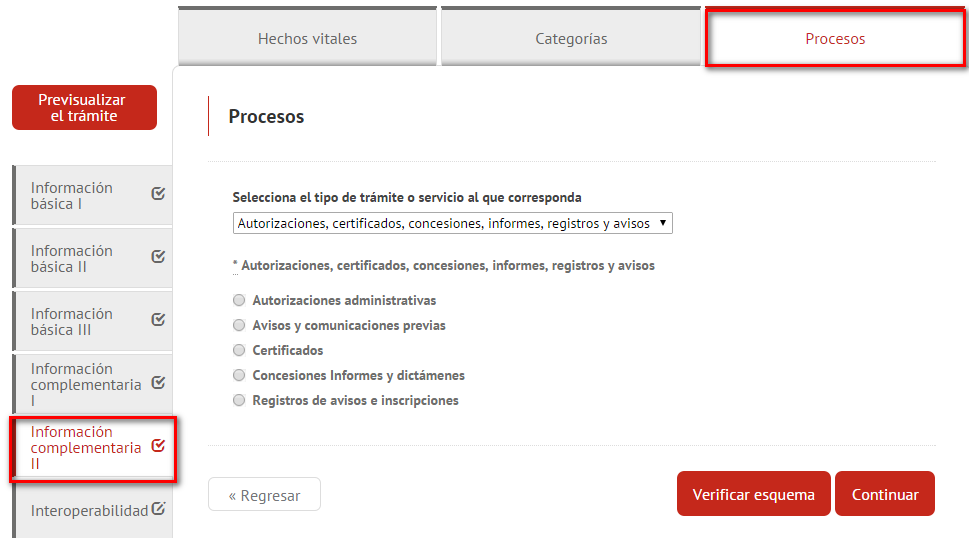
La subsección Procesos pide al usuario información en particular para clasificar el trámite o servicio de acuerdo a esquemas de tramitación establecidos. Una vez identificado el esquema, se podrá proceder a la optimización del trámite o a validar la cercanía con el proceso ideal.
En esta subsección se debe de elegir el proceso Para más información referente a la subsección Procesos consulta la Guía de procesos de tramitación electrónica
Sección: Interoperabilidad
Paso 19.-Subsección Documentos / Requisitos de entrada al trámite
En esta subsección se capturarán los Documentos y/o Requisitos que la dependencia le pide al ciudadano para poder realizar el trámite o servicio.
La captura de un documento inicia con el campo de “Agregar requisito (documento)” el cual te mostrará los tipos de documentos que se deben presentar (Actas, Comprobante de domicilio, Identificación oficial, entre otras). Al elegir una, se desplegará el campo "Requisitos de entrada" el cual te mostrará el documento correspondiente al tipo elegido en el campo anterior.
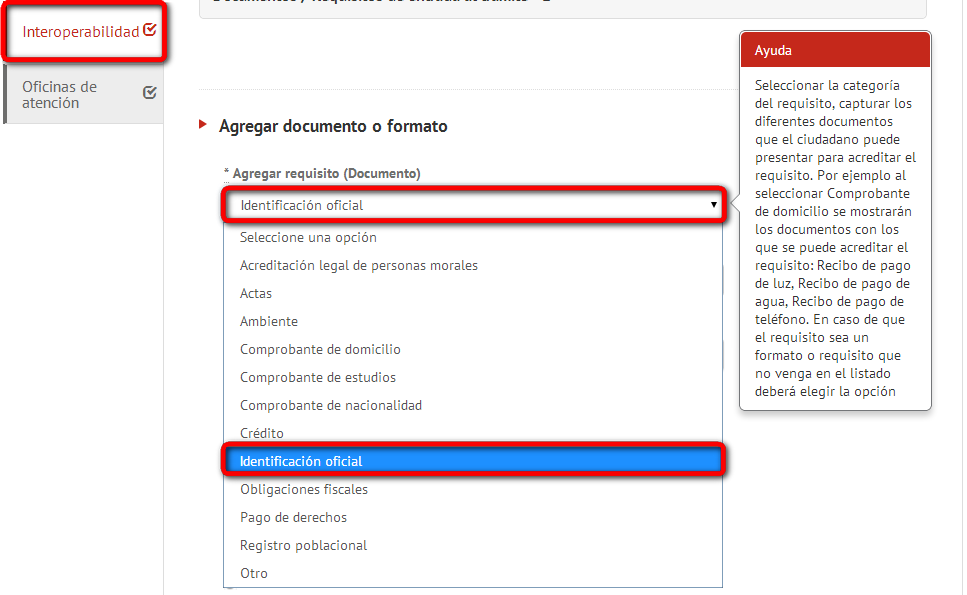
Por ejemplo: Si el trámite o servicio requiere que el interesado presente una identificación oficial, podrá seleccionar la opción "Identificación oficial" del primer catálogo y la identificación deseada del segundo (Credencial para votar, Cartilla Militar, Pasaporte, entre otros).
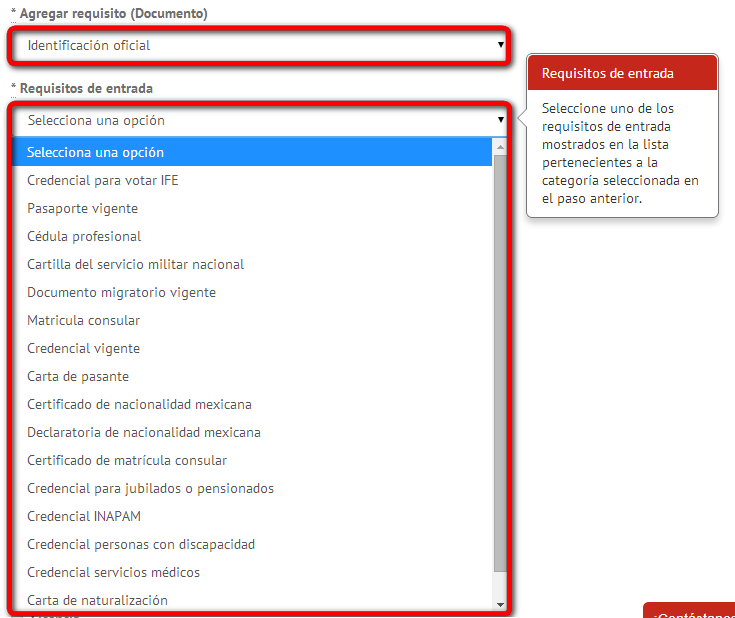
Nota: Si los documentos deseados no se encuentran dentro del catálogo, se deberá de escoger la opción "Otro" del primero y "Otros" del segundo; así se habilitará el campo "Nombre del documento o formato" y se podrá escribir el documento específico que se pide.
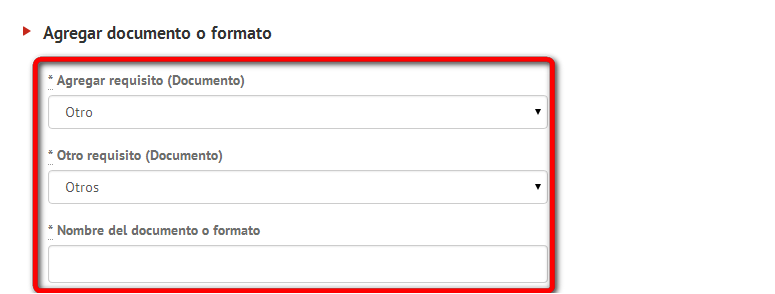
Es muy importante listar todos y cada uno de los documentos que el ciudadano debe anexar a su solicitud, señalando el número de originales y copias a presentar.
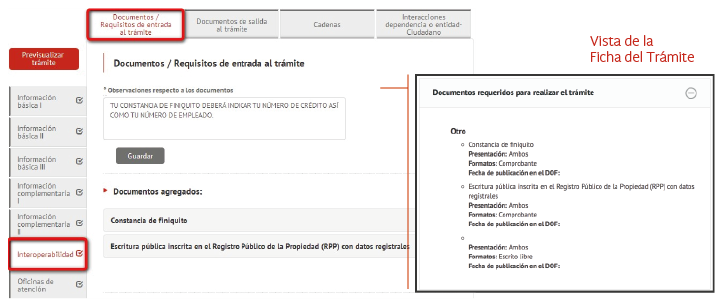
El campo "Observaciones respecto a los documentos" permite documentar consideraciones que la población debe tomar en cuenta al momento de presentar los requisitos ante la dependencia, el Editor puede usar este campo para proveer información complementaria que permita un mejor entendimiento sobre la presentación de documentos.
Es importante que todos los campos de texto libre contenidos en la subsección “Documentos/Requisitos de entrada al trámite” sean redactados conforme a la Guía rápida de lenguaje ciudadano
Nota: En esta subsección será necesario agregar el fundamento jurídico que dé origen a los documentos o requisitos de entrada al trámite o servicio, en el apartado ¿Cómo capturar un fundamento jurídico?, se explica a detalle cómo hacerlo.
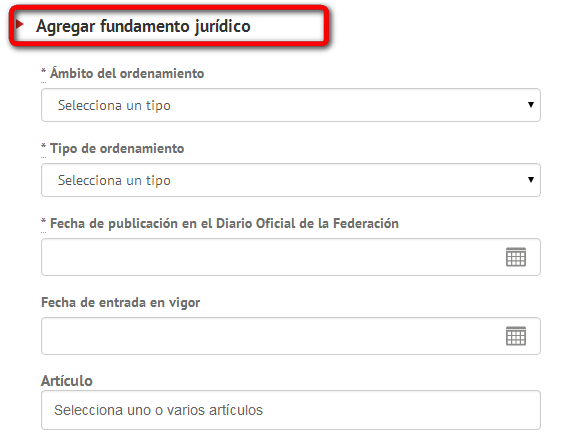
Paso 20.-Subsección Documentos de salida al trámite
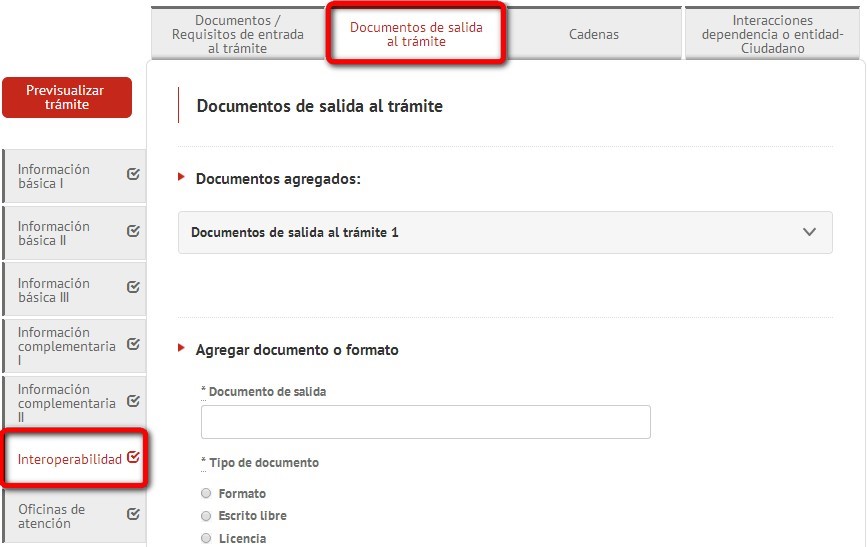
En esta sección se deben de indicar los documentos emitidos por la dependencia o entidad al momento de dar resolución al trámite o servicio. Se pueden agregar más de un documento de salida y se indicarán las especificaciones de cada uno, como número de folio, cargo de quien firma el documento, entre otros.
Paso 21.-Subsección Cadenas
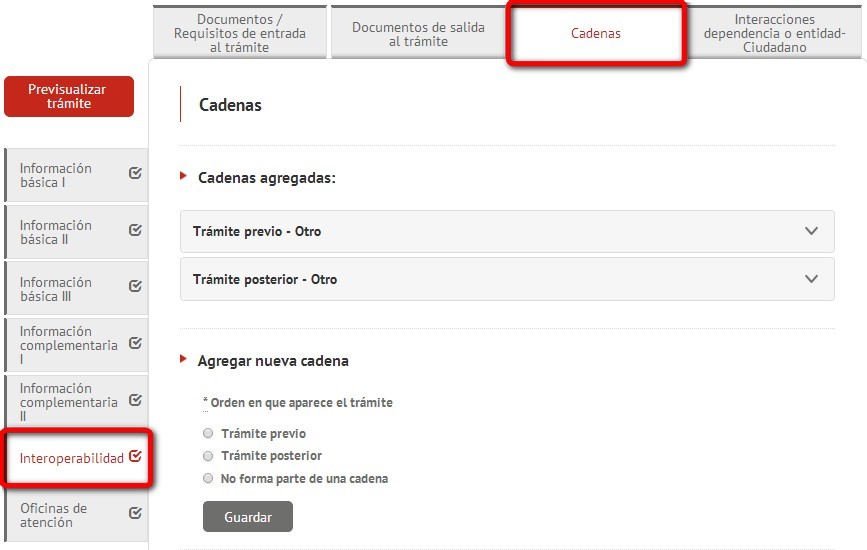
La sección de Cadenas ayuda a identificar trámites o servicios que son tanto posteriores como anteriores al que se está capturando, ya sean de la misma institución o de otra. Las cadenas ayudan a formar secuencias de trámites que el ciudadano tendrá que ejecutar para alcanzar un objetivo.
Puedes encontrar toda la información referente a las cadenas de interoperabilidad en la Guía de integración de cadenas de interoperabilidad.
Para mayor referencia revisar la cadena de interoperabilidad en el taller A7 al que asististe o contacta al enlace de la Estrategia Digital Nacional de tu Dependencia, puedes consultar los datos de contacto en la siguiente liga:
http://edn.ugd.gob.mx/directorio
Nota: Los trámites previos o posteriores se buscan por homoclave del trámite y se indicando el número de secuencia en la cadena de interoperabilidad correspondiente.
Paso 22.-Subsección Interrelaciones dependencia o entidad-ciudadano
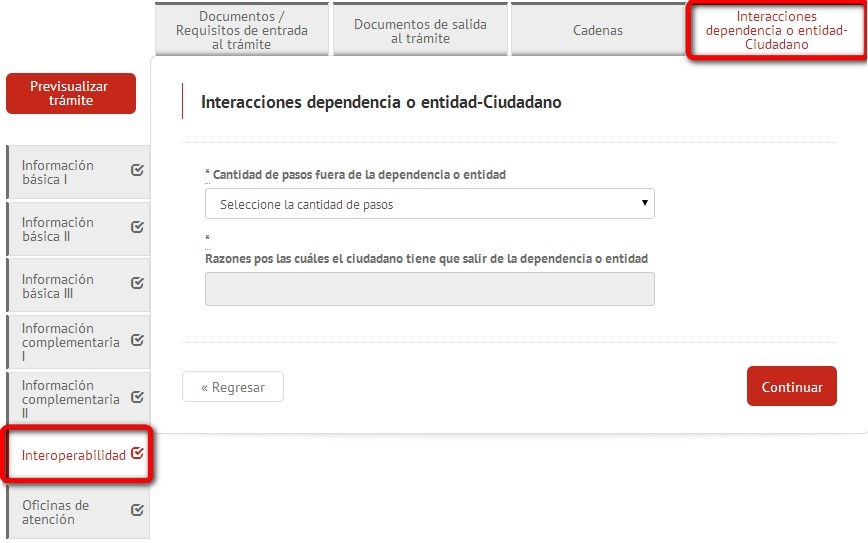
Esta sección se usa internamente para priorizar los trámites de acuerdo a los pasos que se deben efectuar para completar el trámite, tanto en el interior como en el exterior de la dependencia o entidad.
Sección: Oficinas de atención
Paso 23.-Agregar oficina existente
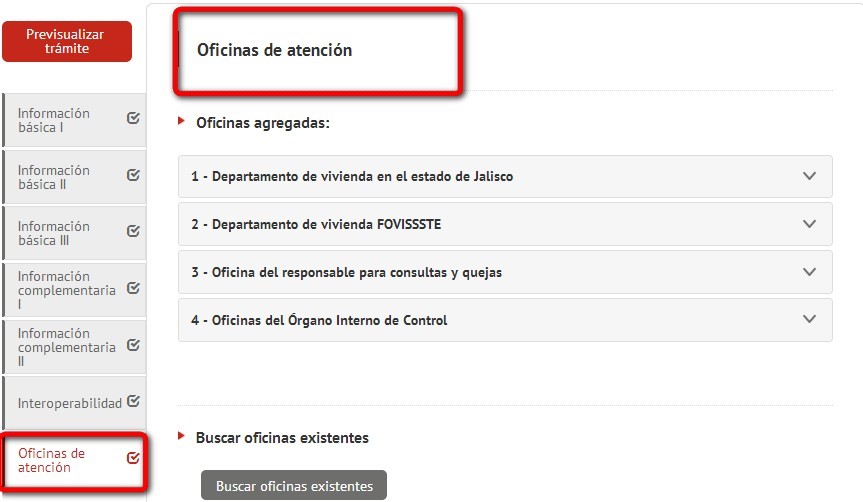
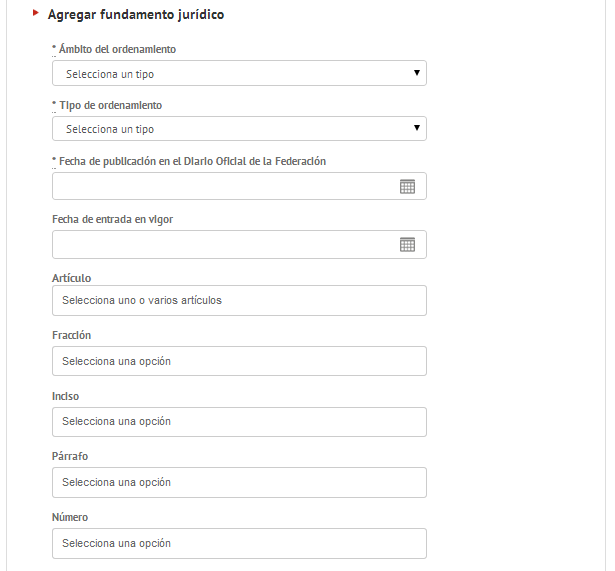
En esta subsección se deben capturar las oficinas de atención en donde se puede hacer el trámite o servicio a de forma presencial.
¿Cómo capturar un fundamento jurídico?
Las subsecciones donde será necesario capturar fundamento(s) jurídico(s) son las siguientes:
1.- Subsección Datos generales del trámite
2.- Subsección Canales de atención
3.- Subsección Plazo máximo
4.- Subsección Plazo de prevención
5.- Subsección Tipo de resolución
6.- Subsección Monto de los derechos, productos y aprovechamientos aplicables
7.- Subsección Interoperabilidad
Ejemplo 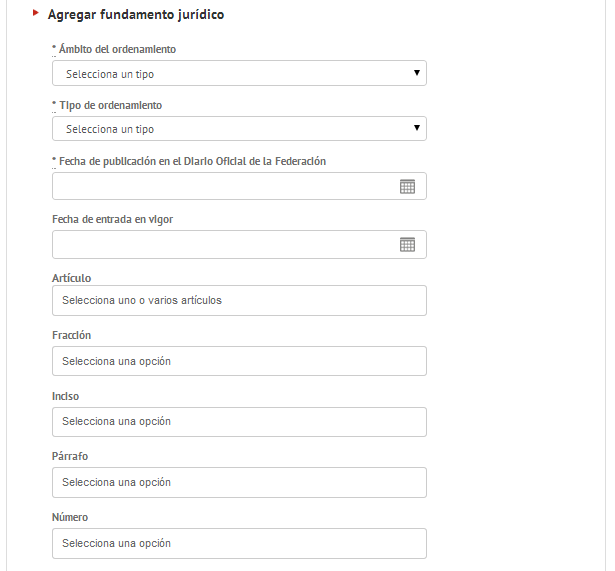
Existen tres posibles escenarios para agregar un ordenamiento jurídico
1. Ordenamiento jurídico con uno o varios artículos.
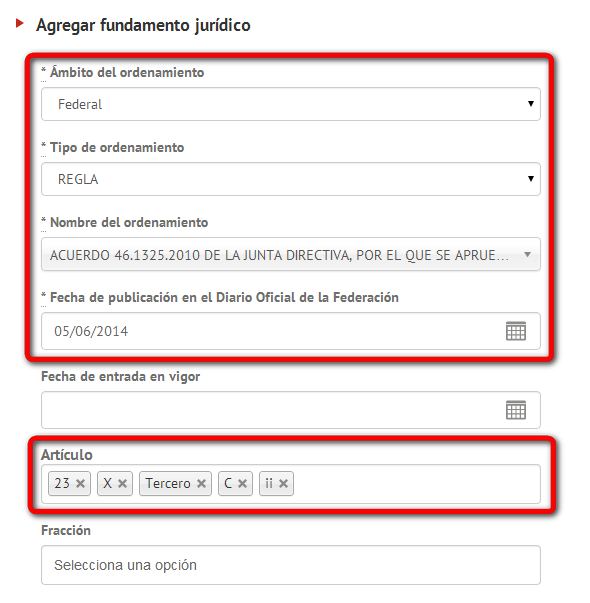
2. Ordenamiento jurídico con un artículo y éste tenga cualquiera de las siguientes especificaciones: fracción, inciso, párrafo, número, letra u otra notación.
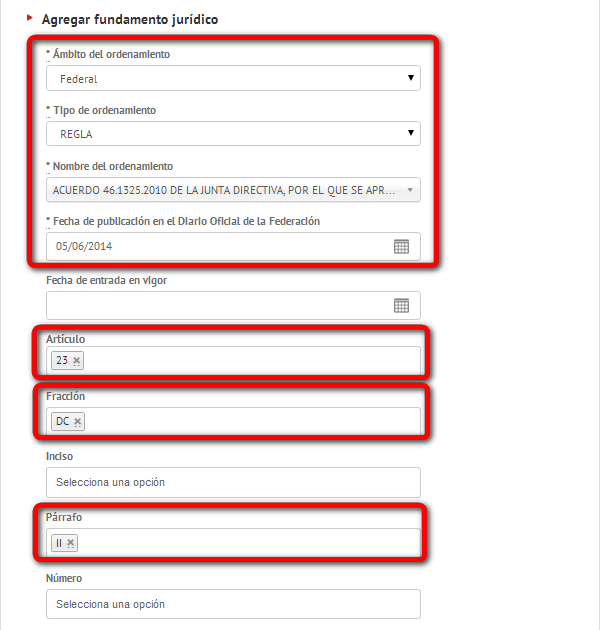
3. Ordenamiento jurídico con varios artículos y a su vez estos cuentan con cualquiera de las siguientes especificaciones: fracción, inciso, párrafo, número, letra u otra notación. Será necesario agregar el fundamento jurídico varias veces, para indicar el orden adecuado y evitar confusiones.
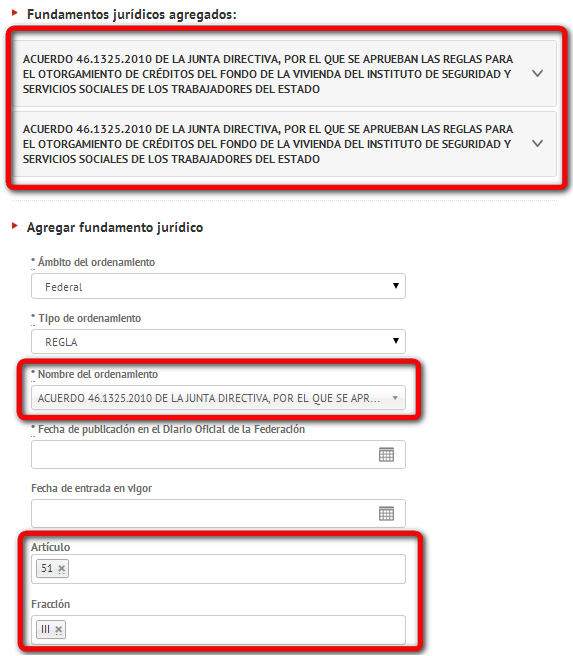
Nota: los cuatro primeros campos son obligatorios (ámbito de ordenamiento, tipo de ordenamiento, nombre del ordenamiento y fecha de entrada en vigor, esto para guardar el ordenamiento jurídico.
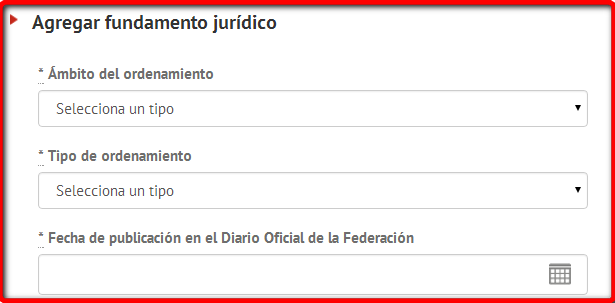
En cada sección, se podrán capturar la cantidad de fundamentos jurídicos que sean necesarios. Al momento de guardar un fundamento jurídico, se verá reflejado en la parte superior "Fundamentos jurídicos agregados" abriendo la posibilidad de agregar uno nuevo en la parte inferior "Agregar fundamento jurídico"
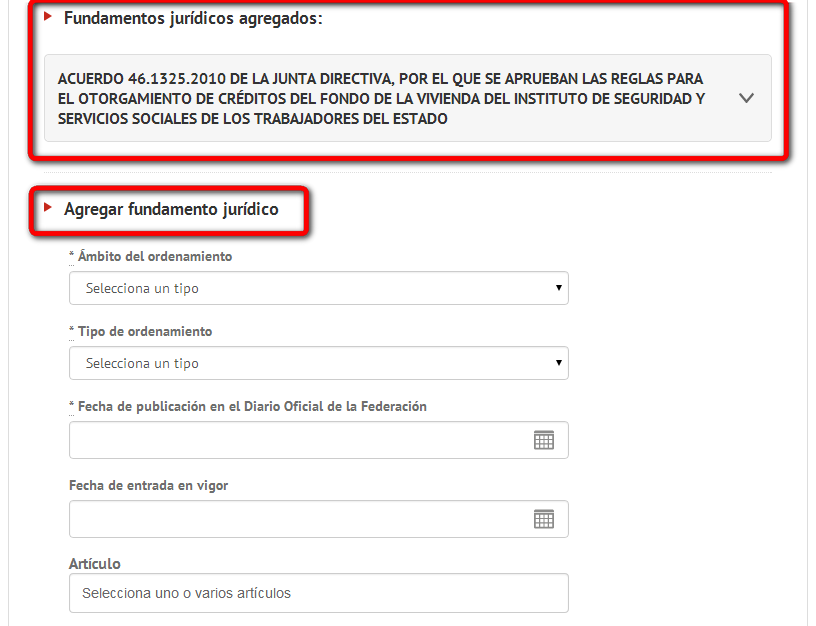
¿Qué pasa si no se encuentra el ordenamiento jurídico en el catálogo disponible al agregar un fundamento jurídico?
Paso 1: Verifica que hayas seleccionado correctamente el tipo de ordenamiento (Ley, Reglamento, Oficio, entre otros.)
Paso 2: Si no lo encuentras, contacta a mesa de ayuda en línea o llama a los teléfonos (55) 2000-4323, para solicitar que se dé de alta. La mesa de ayuda te asignará un número de reporte, el cual deberá ser atendido durante las próximas 24 hrs. Una vez que el fundamento jurídico haya sido dado de alta, la mesa de ayuda te enviará una notificación diciendo que tu petición fue atendida.
Como usuario Editor podrás seguir capturando la información del trámite o servicio en la secciones siguientes, una vez que mesa de ayuda haya confirmado que tu solicitud de alta fue atendida, podrás regresar a dar de alta el fundamento jurídico pendiente.
¿Qué pasa si me equivoco o no sé qué datos integrar?
En cada uno de los campos de captura, el CNTSE ofrece una breve descripción o ayuda de la información que se espera recibir.
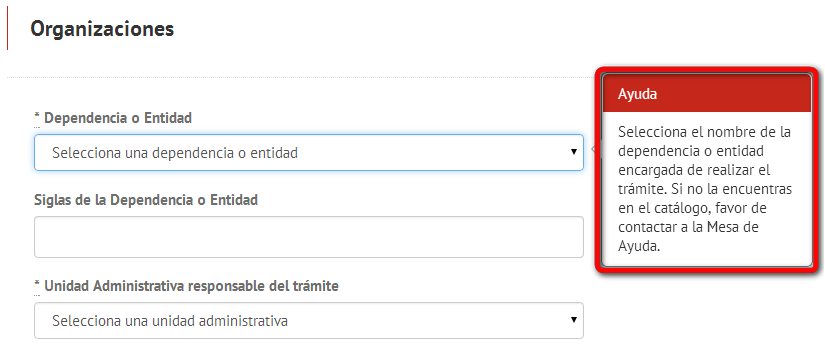
Si existe un error en la captura de información o el campo se encuentra vacío, el CNTSE te impide continuar con el proceso de captura (pasar a la siguiente sección) y te indica la necesidad de modificar los datos de los campos que contienen errores o capturar información en aquéllos que están vacíos.
¿Si no termino de capturar mi trámite por completo, pierdo mi información?
El CNTSE guarda la información de una ficha de trámite o servicio aunque éste no esté capturado por completo; lo que se tiene que hacer es terminar de capturar los campos obligatorios de la subsección en la que se encuentra y darle click en el botón "Continuar" que se encuentra al final de cada subsección.
Nota: En las subsecciones que requieran fundamento jurídico, el botón "Continuar" estará en la parte de media de la página (antes del formulario de captura de fundamento jurídico), ya que se el área de información del trámite y el área de fundamentos jurídicos se guardan por separado. Así que, se recomienda capturar primero la cantidad de fundamentos jurídicos necesarios y después la información del trámite o servicio para que tus cambios sean guardados exitosamente.
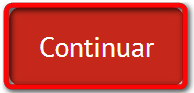
Para continuar con la captura de un trámite o servicio previamente creado, se debe localizar el trámite y darle click en la opción "Editar". Es necesario tener en cuenta que una vez que el trámite o servicio sea sometido a revisión o se encuentre publicado ya no podrá ser editado. Si se requiere actualizar información del trámite o servicio ya publicado es necesaria la solicitud de actualización, para la cual el proceso se describe más adelante en la guía.
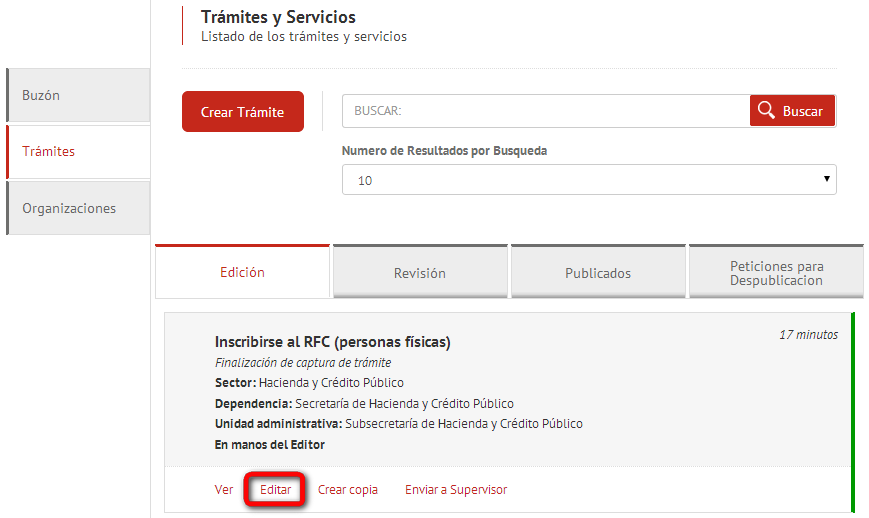
Revisión
¿Cómo someter el trámite a revisión?
Una vez terminada la captura de información el trámite o servicio puede ser enviado a revisión dando click en la opción "Enviar a Supervisor"
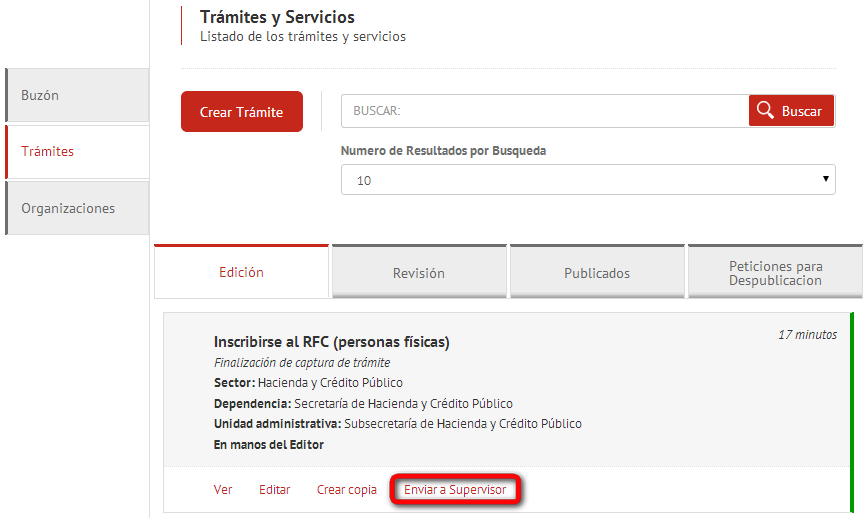
Publicados
Proceso de publicación: Es el procedimiento para publicar el trámite o servicio, empezando desde la captura, pasando por las validaciones de los diferentes usuarios hasta que el Administrador del Sistema lo publica.
¿Cómo actualizar la información de un trámite o servicio ya publicado?
Actualizar es el acciónde modificar la información en un trámite o servicio ya publicado.
El proceso comienza cuando el Editor da click en la opción "Actualización" de un trámite ya publicado, al hacerlo se crea una copia en edición y se le habilita la opción Editar para poder iniciar con el proceso de captura y revisión del trámite
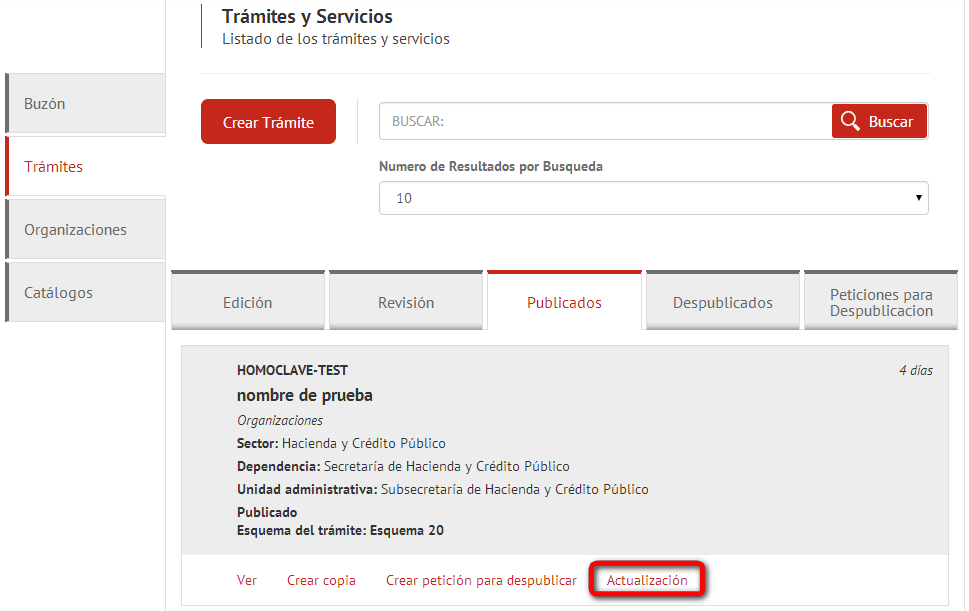
Es necesario saber que, la información capturada previamente seguirá publicada hasta que la nueva información pase por todo el flujo de validaciones y sea publicada por el Administrador del Sistema.
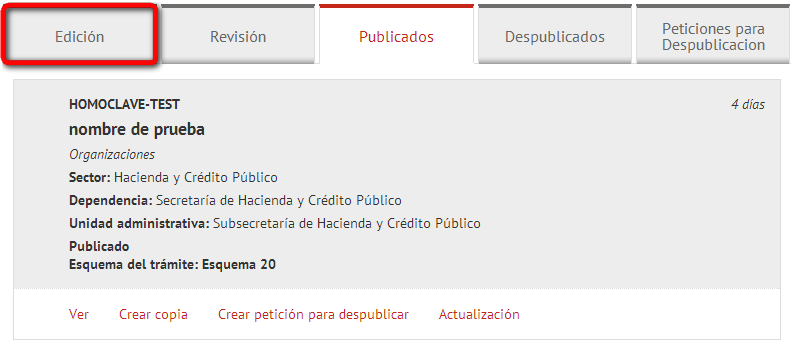
Una vez que el Administrador del Sistema autorice la actualización, la información del trámite o servicio se sustituirá por la que contenga las modificaciones correspondientes.
Peticiones para despublicación y Despublicados
¿Cómo despublicar un trámite publicado?
Es el proceso de dar de baja del CNTSE un trámite o servicio publicado. Una vez que el Editor capture la justificación y lo envíe para su aprobación, el ROM de la Dependencia o Entidad podrá ver la petición en la subsección “Peticiones para Despublicación”.
Tal y como se muestra en la siguiente imagen, el Editor puede realizar la petición para despublicar un trámite o servicio a través de la subsección Publicados:
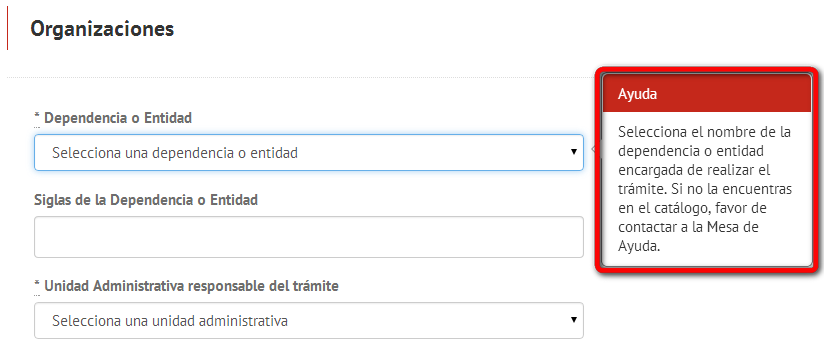
Una vez hecha la solicitud el trámite o servicio pasará a la subsección Peticiones para Despublicación, cuando el Editor confirme que la solicitud es correcta, deberá seleccionar la opción "Enviar a Supervisor".
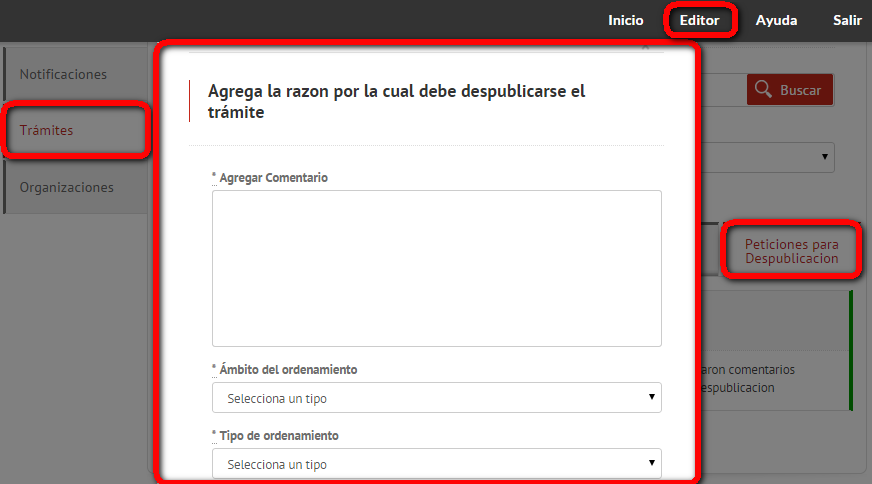
Al mandar la solicitud al Supervisor, el Editor tendrá que agregar la justificación para la despublicación del trámite o servicio y enviar la solicitud al Supervisor.
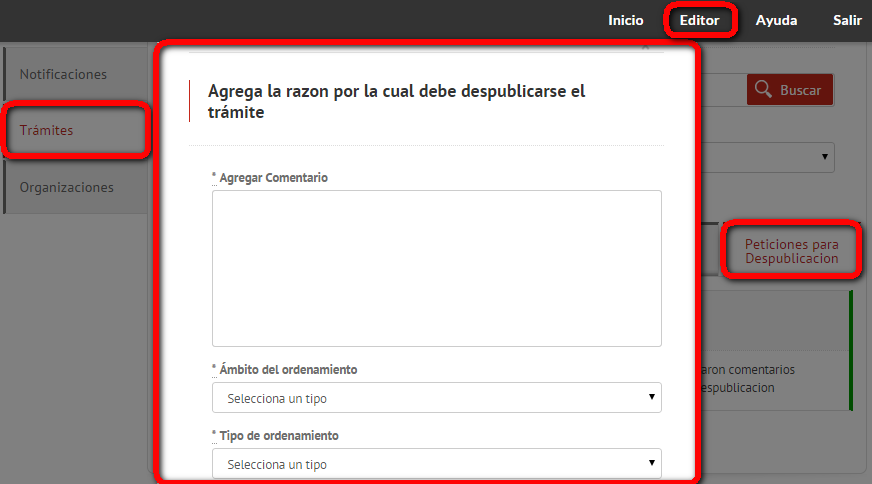
Habrá que tomar nota que una vez realizada la solicitud para despublicación las funcionalidades de actualización y crear copia quedarán deshabilitadas.
Nota: Es importante tener en cuenta que el único usuario que puede iniciar la petición para despublicar un trámite o servicio es el Editor.
Cancelar solicitud de despublicación
Tal y como se muestra a continuación, un Editor puede cancelar una petición para despublicación presionando el botón “Cancelar petición” en la subsección "Peticiones para despublicación".
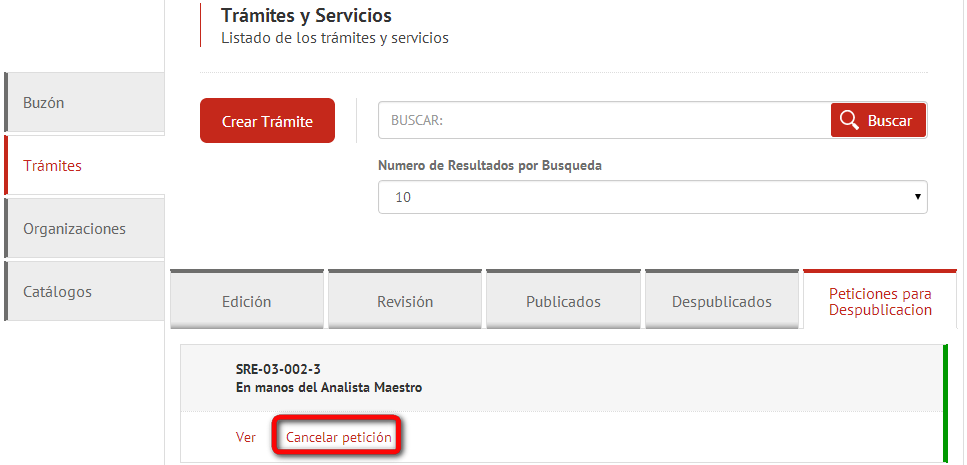
Eliminar trámite en edición
Si quieres eliminar un trámite que no ha sido publicado, es necesario llamar a mesa de ayuda.

Organizaciones (Oficinas)
La información sobre oficinas es utilizada para comunicar a los ciudadanos, las oficinas de atención presenciales en las siguientes categorías:
Unidad administrativa responsable del trámite: Es el lugar físico de la oficina encargada de la administración del trámite o servicio.
Dirección de oficinas donde se puede realizar el trámite: Es el lugar físico donde el ciudadano puede acudir a realizar el trámite o servicio de manera presencial.
Quioscos: Es un recinto gubernamental que atiende a la ciudadanía a través de dispositivos con pantalla táctil de acceso a Internet que permite a los ciudadanos realizar trámites, servicios y consultas.
Datos del órgano interno de control (Quejas y denuncias): Es un recinto gubernamental responsable de la correcta práctica de los trámites o servicios de la Dependencia responsable.
Datos del sitio en el que se ofrece el Webservice: Se refiere a la localización de geográfica en donde se encuentra la computadora, servidor o sistema que ofrece el Servicio Web.
Datos del sitio del responsable del trámite para consultas y quejas: Es un recinto gubernamental responsable de la correcta práctica de los trámites o servicios de la Dependencia responsable.
¿Cómo agregar una oficina de atención existente?
En esta sección podrás agregar todas las oficinas de atención disponibles dentro del catálogo, en caso de que las oficinas no se encuentren en éste, podrás crear el número de oficinas de atención necesarias.
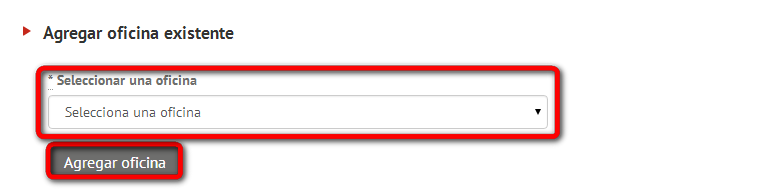 ¿Cómo crear una nueva oficina de atención?
¿Cómo crear una nueva oficina de atención?
Una oficina se compone de tres elementos:
1.Nombre.
2.Dirección.
3.Horarios de atención.
Nombre
El nombre de una oficina es el identificador que la distingue, junto a ella se encuentra la dependencia y sector a la que pertenece.
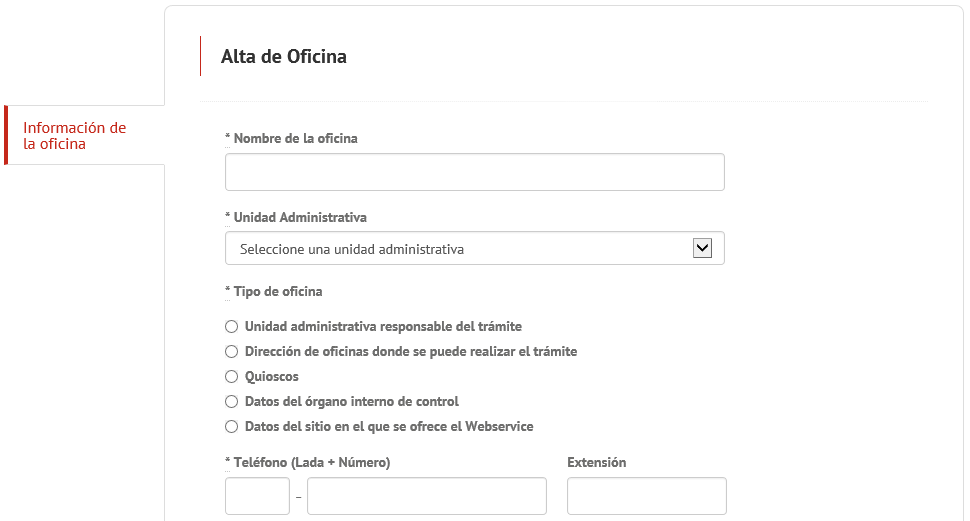
Dirección
La dirección es ingresada con base en la Norma de domicilios geográficos del INEGI. Éste formato tiene varios lineamientos de ingreso de información, puede consultarse en el siguiente enlace:
http://www.inegi.org.mx/geo/contenidos/normastecnicas/dom_geo.aspx
Otro elemento importante a considerar es la geolocalización del domicilio (latitud y longitud). Para realizar esta acción el usuario dispone de un mapa que le facilite esta tarea, para más información sobre cómo obtener latitud y longitud de un punto geográfico, consultar el enlace:
https://support.google.com/maps/answer/18539?hl=es
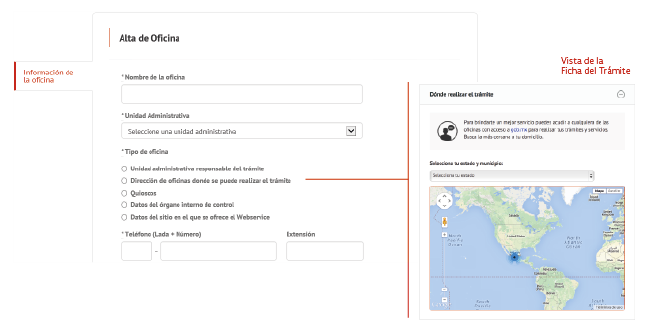
Horarios de atención
Los horarios de atención pueden ser ingresados una vez que se creó y guardó la oficina en el CNTSE. Para ello, el Editor debe seleccionar la opción de "editar" en la sección de organizaciones:
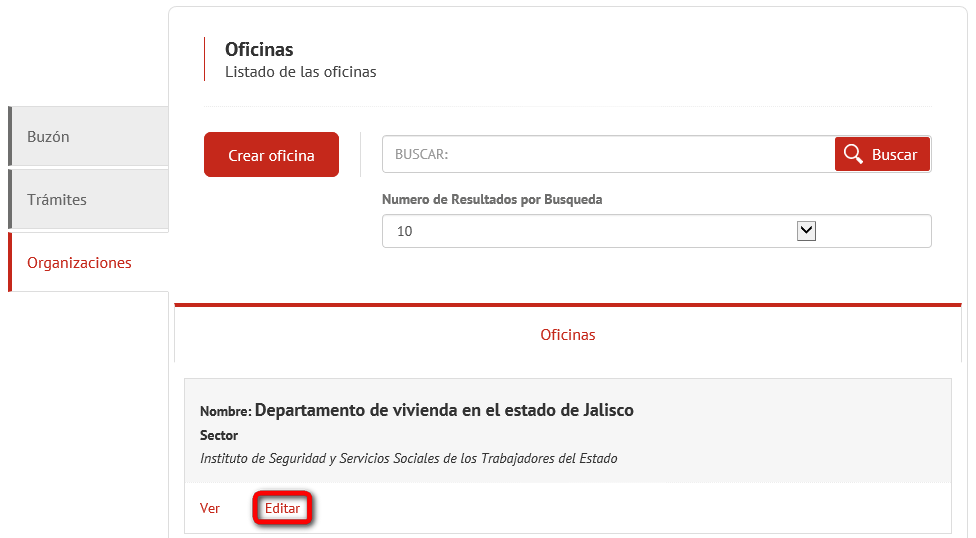
Los horarios son elementos que afectan el comportamiento del motor de citas de gob.mx, por ello es muy importante que se indique los tipos de horarios de forma correcta:
1.Horario de Atención
2.Horario de Recepción
3.Horario de Entrega
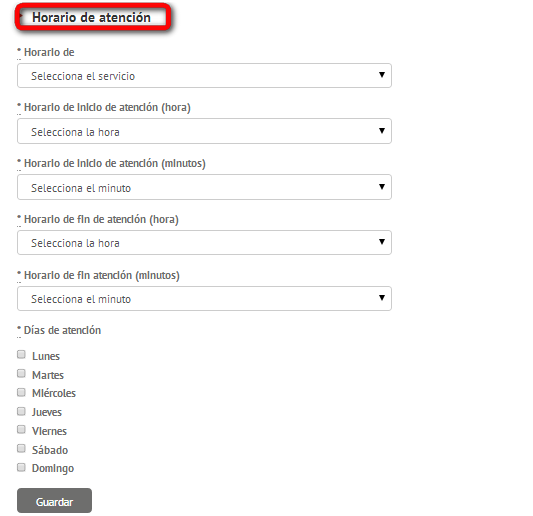
Perfil de usuario
Para poder revisar la información y estadísticos con el avance del perfil de su usuario, se deberá ir a la parte superior derecha y dar click en la opción "Editor"

Visitar tu perfil te va a permitir medir tu progreso.
Mesa de ayuda
Si requieres ayuda y no tienes esta guía a la mano, o te resulta insuficiente.

¿Cómo salir del CNTSE?
Para salir del CNTSE y cerrar sesión basta con dar clic en el siguiente enlace.